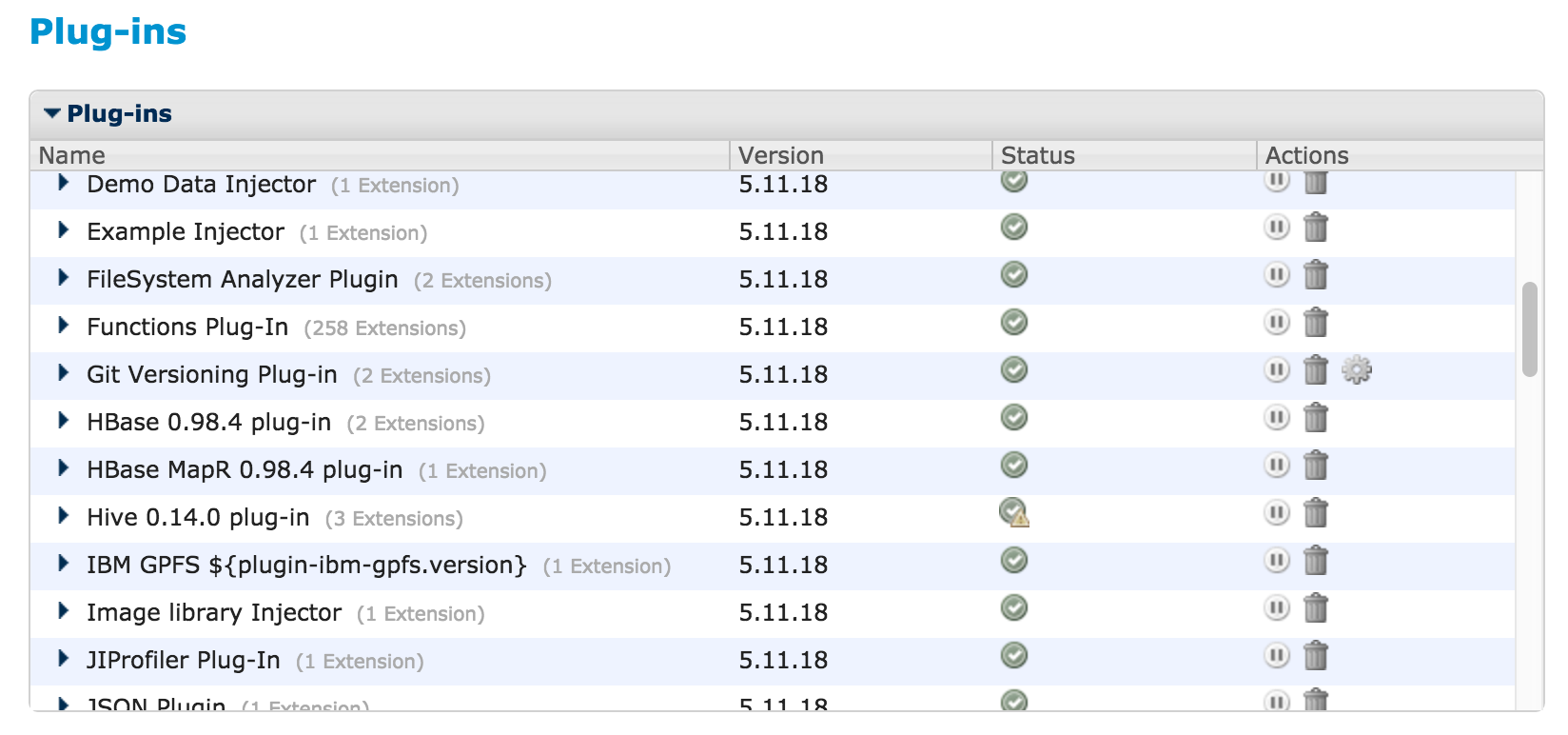Using the Git Versioning Plug-in
The Git versioning plug-in is only available through the Advanced Governance package.
The Git versioning plug-in tracks workbook events for you and allows you to roll back to previous versions of a workbook. Every workbook artifact has an UUID, which makes it unique and is used with the plug-in to restore previous versions of a workbook.
Don't touch the Git repository if Datameer X is running to avoid conflicts while storing new commits.
Prerequisites
To use this plug-in, you need to install Git on the same machine as the Datameer X server. The Datameer X service depends on the Git repository for constant writes, so a low response time is necessary. As a result, the repository folder needs to be locally set up on Datameer X server and cannot be remote.
Datameer X highly recommends that a /wiki/spaces/DASSB70/pages/33036120749 before the Git plug-in is installed. If the internal HSQL database is being used with Datameer X when the Git plug-in is installed, a later /wiki/spaces/DASSB70/pages/33036120776 is not possible due to a discrepancy between the application databases' schemas.
Installing the Plug-in
Before you install the plugin, you might want to configure the folder where plug-in configurations are stored. To check the current path setting, open the file system for Datameer X and navigate to the
conf/default.propertiesfile. Search for the property that defines the folder where plug-in configurations are stored.Example<datameer-install-path>/conf/default.properties # Defines the folder where to store plugin configurations system.property.plugin.configs.dir=<folder name>
It is important to note where plug-in configurations are stored if you are upgrading Datameer in the future, since you need to copy the contents of the previous plug-in configurations folder into the file system of the upgraded version of Datameer.
Create a new folder to store the Git repository on the Datameer X server. Make sure the user who is running Datameer X has read and write capabilities for this folder.
In the command line, go to your Git folder and type in the command
git init. If it is working correctly, you receive a response that the Git repository was initialized.- Use the directions under Managing Plug-ins and Extension Points to install the plug-in. On the Plug-ins page, click the cog symbol next to Git Versioning Plug-in to configure the settings.
The following example creates a Git repository in Datameer's installation folder:
Example$ mkdir /opt/datameer/current/versioning $ cd /opt/datameer/current/versioning $ git init Initialized empty Git repository in /opt/datameer/current/versioning/.git/
Create a first backup of the Git repository. In the future, back up this repository frequently.
Examplecp conf/plugins/plugin-versioning-git.json versioning tar -zcvf `date +%Y_%m_%d`.versioning.tar.gz versioning/*
Configuring the Plug-in
- On the Plug-ins page, click the cog symbol next to Git Versioning Plug-in to configure the settings.
- In the Local Path field, enter the path to the folder created on the Datameer X server.
- Select the Request Snapshots of File Browser Artifacts
Understanding the Repository Structure
The repository is structured in two ways: directories that you see in Datameer X and directories that contain files and folders by UUID. It helps to understand the folder structure in order to find the workbooks and commits you need.
Take the following example:
drwxr-xr-x 52 !files-by-uuid/ -rw-r--r-- 1 !folder.json drwxr-xr-x 21 !folders-by-uuid/ drwxr-xr-x 13 .git/ drwxr-xr-x 5 .system/ drwxr-xr-x 4 Analytics/ drwxr-xr-x 8 Data/ drwxr-xr-x 4 Images/ drwxr-xr-x 4 Users/ drwxr-xr-x 4 Visualization/
In this example:
- The
!files-by-uuid/directorystores symbolic links to the metadata of all workbooks in Datameer X identified by their UUID. - The
!folder.jsonfile shows the metadata of the root folder of the File Browser, including permissions and UUID. !folders-by-uuid/is a directory that stores symbolic links to the metadata all folders in Datameer X identified by their UUID..git/is a directory that represents the local Git repository..system/is a hidden directory in Datameer's File Browser with internal artifacts.- The directories from
Analytics/on represent the folders that the user has set up in the File Browser.
Roll back a workbook
To roll back changes while Datameer X is running, create a clone of the configured Git repository to avoid conflicts while Datameer X is writing to the original repository using the
git clonecommand.Example# assuming the configured repository is located under /opt/datameer/current/versioning $ cd /opt/datameer/current $ git clone versioning/ versioning-clone Cloning into bare repository 'versioning-clone'... done.
Sync the cloned repository with the original repository to make sure the commits are the same using
git checkoutandgit pull.Example# to sync the clone with the origin once (repeat as needed) $ cd /opt/datameer/current/versioning-clone $ git checkout master $ git pull
See a history of changes to a workbook by using the
git logcommand to see all commits over time for a specific workbook.Example# assuming the repository is located under /opt/datameer/current/versioning-clone $ cd /opt/datameer/current/versioning-clone $ git log --oneline --follow Analytics/Workbooks/Workbook1.wbk 9499a56 Renamed Column on Workbook "1<UUID>" 6f131f1 Created Formula on Workbook "1<UUID>" 4fb067a Renamed Column on Workbook "1<UUID>" fe11c97 Renamed Sheet on Workbook "1<UUID>" 5d9847a Copied Sheet on Workbook "1<UUID>" a9d8234 Deleted Formula Sheet on Workbook "1<UUID>" 0ca3031 Updated File "1<UUID>" e667f5c Snaphot of Workbook "1<UUID>"
Make sure to use
git logon the real file of the workbook which lies in the directory, as opposed to using the command on a symbolic link. If you look for the history on the symbolic link, it shows only the creation of the link itself.To see what actually was changed within the workbook, look at a specific commit.
Example$ git show <commit>
This command gives an output similar to the following, which shows who changed the formula and who changed the type from a float to an integer:
Example[datameer@<host> versioning-clone]$ git show <commit> commit <commit> Author: qa <qa@datameer.com> Date: <timestamp> Created Formula on Workbook "<UUID>" diff --git a/Analytics/Workbooks/<workbookName>.wbk b/Analytics/Workbooks/<workbookName>.wbk index <ID> --- a/Analytics/Workbooks/<workbookName>.wbk +++ b/Analytics/Workbooks/<workbookName>.wbk @@ -43,7 +43,7 @@ "position": 0 }, { - "formula": "\u003dRANDBETWEEN(1;10)", + "formula": "\u003dINT(RANDBETWEEN(1;10))", "id": "1", "name": "Int", "position": 1 @@ -85,7 +85,7 @@ "/Analytics/Workbooks", "<UUIID>" ], - "modifiedAt": "<timestamp>", + "modifiedAt": "<timestamp>", "name": "<wortkbookName>", "permission": { "groups": { ...To restore a specific version of the workbook, check out the related state of the repository using its commit ID using the
git checkoutcommand.Example$ git checkout <commit>
If you want to review the workbook to make sure you have the right version, you can print the metadata of the workbook using the
catcommand.Example# print the contents of a workbook $ cat \!files-by-uuid/1<UUID>.json { "_version": "5.11.18", ... }Restore the workbook by using the /wiki/spaces/DASSB70/pages/33036123852 REST API.
Example# rollback a workbook by using cURL $ curl -u admin:admin -X PUT -H "Content-Type:application/json" -d @\!folders-by-uuid/<uuid>.json 'http://localhost:8080/api/workbooks/rollback'
Reset the repository to the latest state using the
git checkoutcommand.Example$ git checkout master Switched to branch 'master'
Re-sync the cloned repository with the original using the
git checkoutandgit pullcommands, to make sure both are up-to-date.Example# to sync the clone with the origin $ cd /opt/datameer/current/versioning-clone $ git checkout master $ git pull
Other REST API tools
You can also create or /wiki/spaces/DASSB70/pages/33036123852 a workbook based on the JSON representation in a Git repository used by the Git versioning plug-in.
Installing the Git Versioning Plug-in After Upgrade
After upgrading Datameer X you might need to re-install the plug-in.
- Double-check that the Datameer X service is stopped.
Create a folder to store the Git repository on the Datameer X server. Make sure the user who is running Datameer X has read and write capabilities for the new folder.
[datameer@<host> current]$ mkdir /opt/datameer/current/versioning
Unpack the Git repository backup.
tar zxvf <date>.versioning.tar.gz
Move the configuration file to the correct folder.
[datameer@<host> current]$ mv versioning/plugin-versioning-git.json conf/plugins
Install the downloaded Git versioning plug-in into the plug-ins folder. This installation ensures that plug-in becomes loaded automatically during Datameer X service start.
[datameer@<host> current]$ mv plugin-versioning-git-<version>.zip plugins/
The plug-in is installed now and the Datameer X service is safe for start.
Backing Up to a Remote Git Repository
While the Git repository being used for the plug-in must reside on the same machine as the Datameer X server, it is possible to back up this local repository to a remote repository outside of Datameer.
In order to push to a central (remote) Git repository, it is recommend to set up a cron job that syncs with that repository frequently. It is important that only the local Git repository is set to provide commits. This recommendation is to avoid merge conflicts or any other inconsistent states.
In this setup, you have the local Git repository, located on the Datameer X server, with both read and write permissions and one remote Git repository that has only read permission that pulls from the local repository.