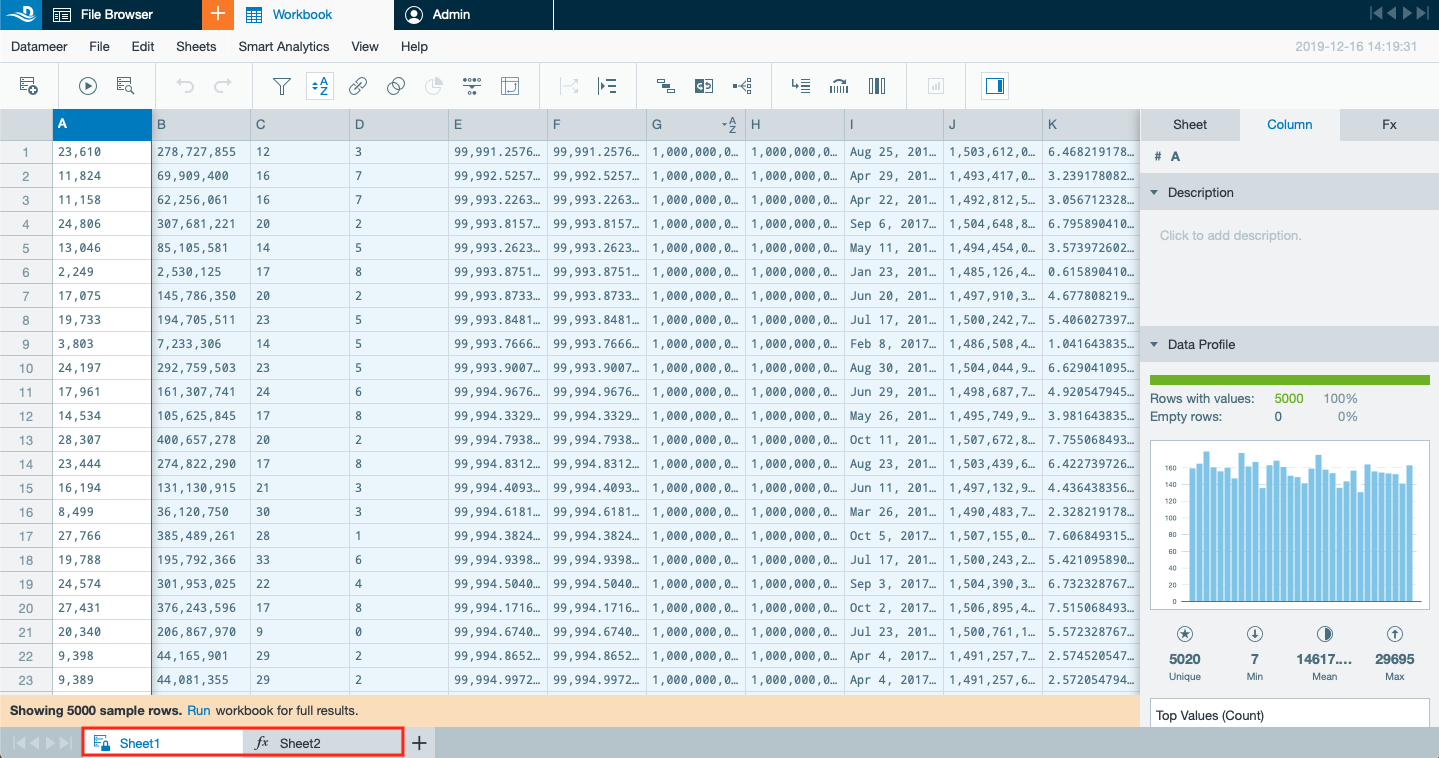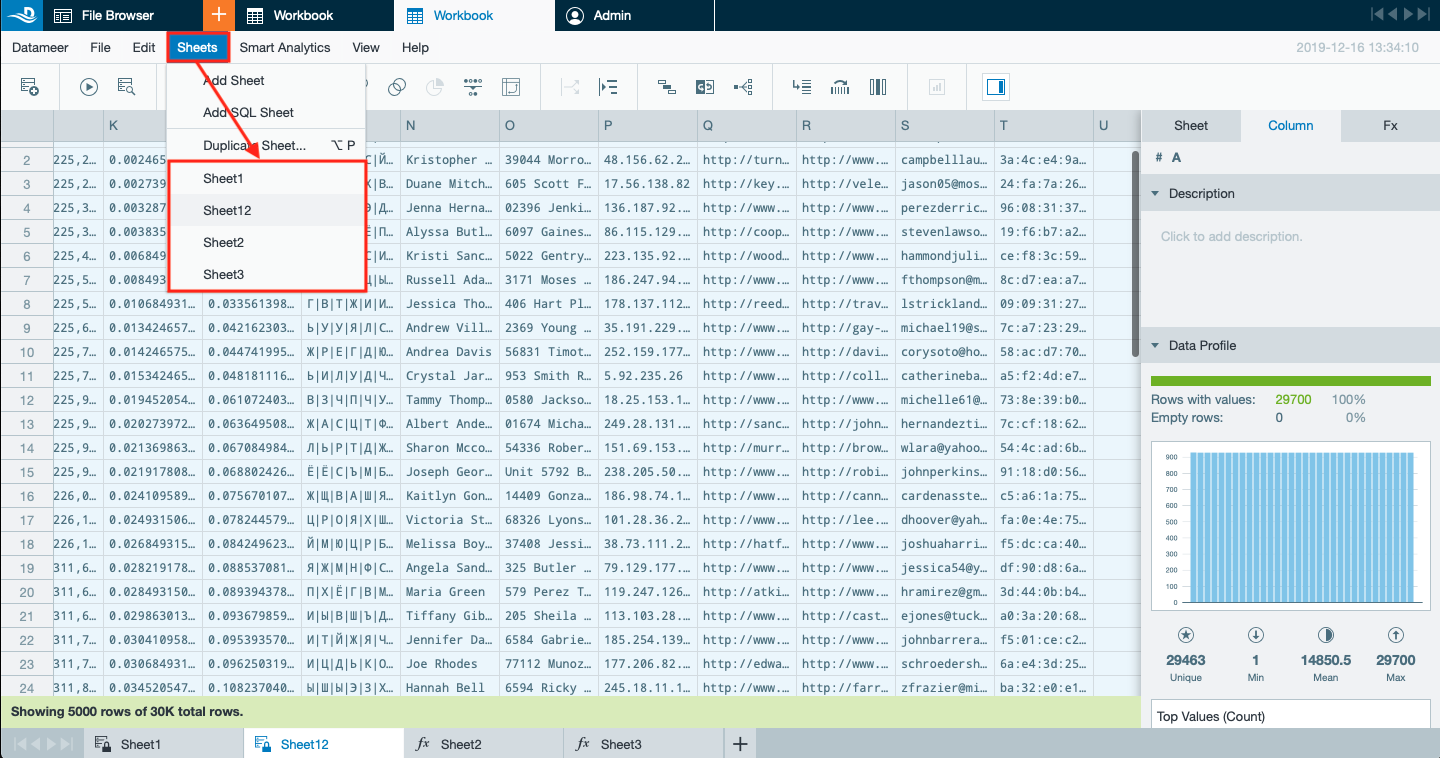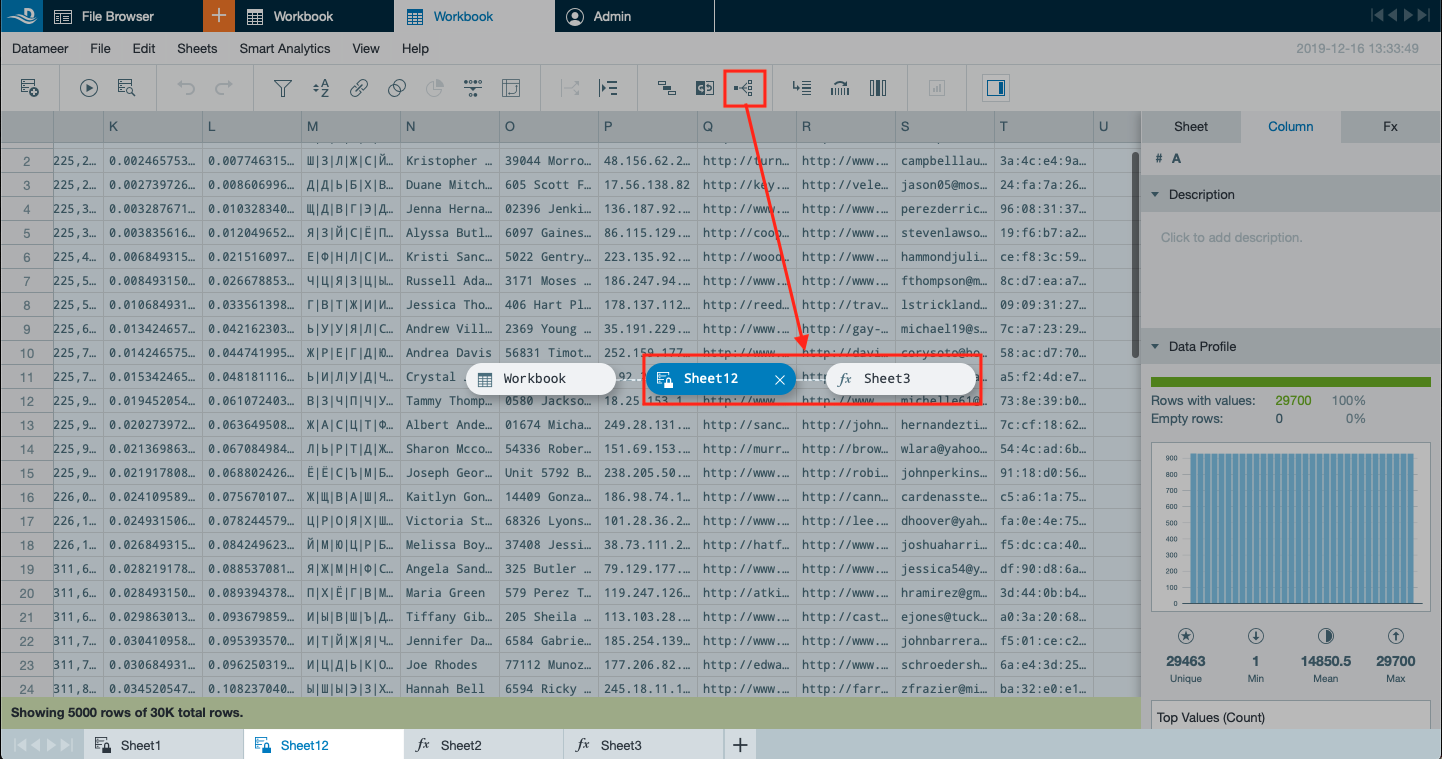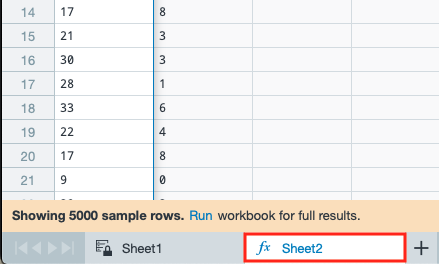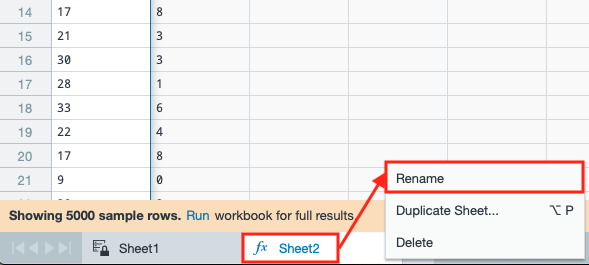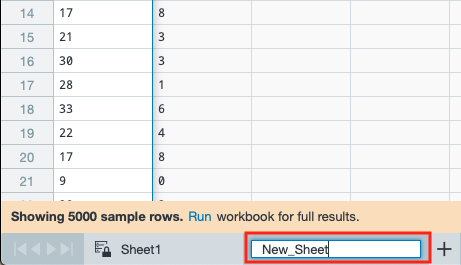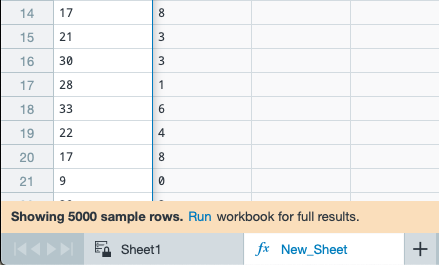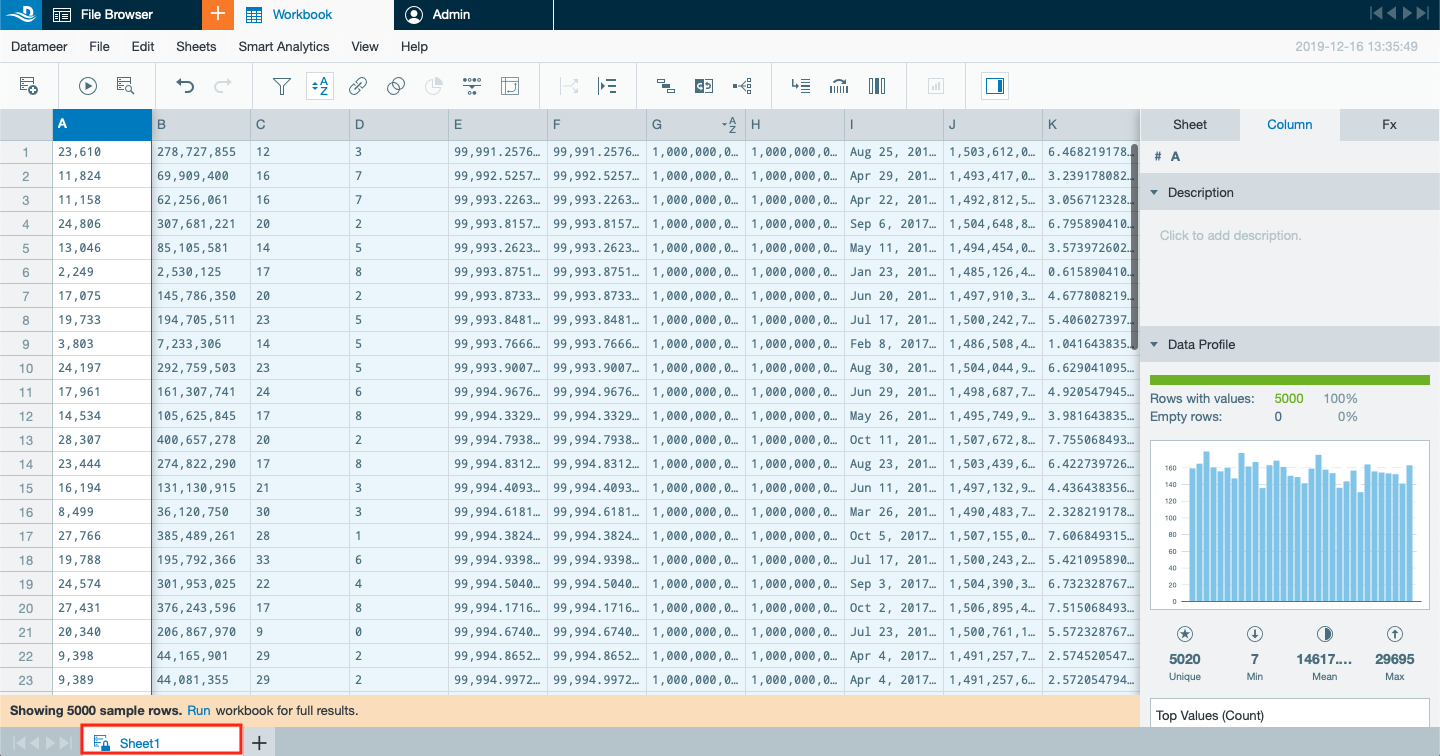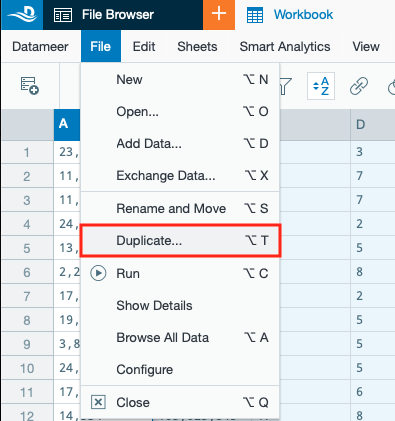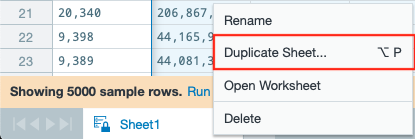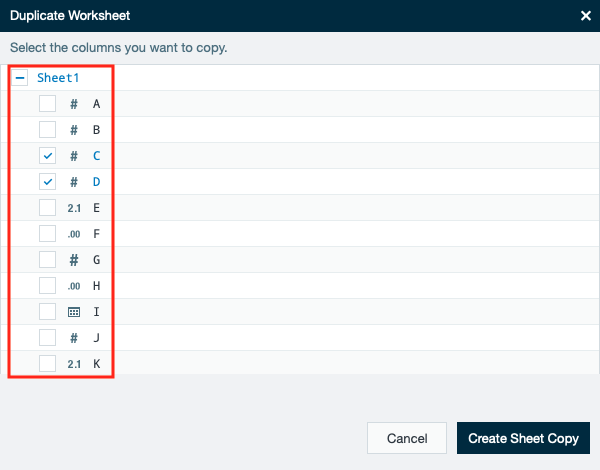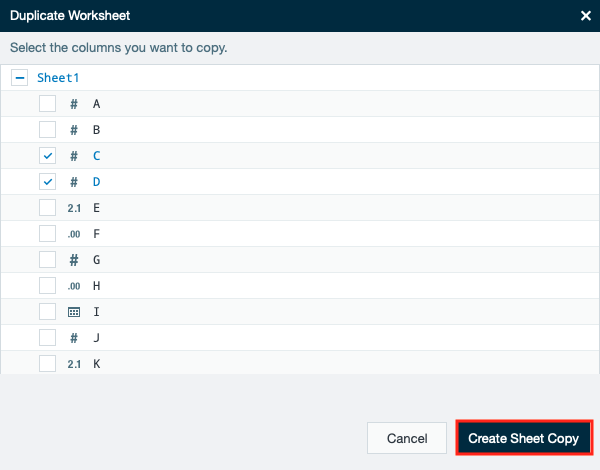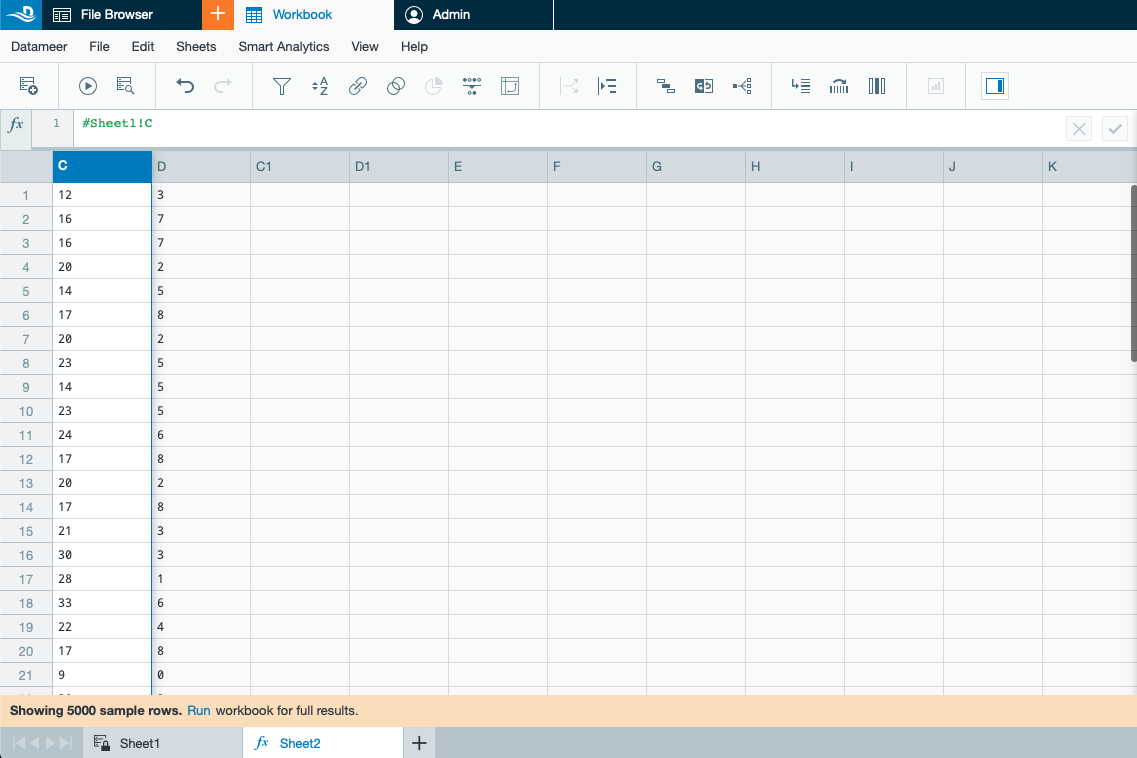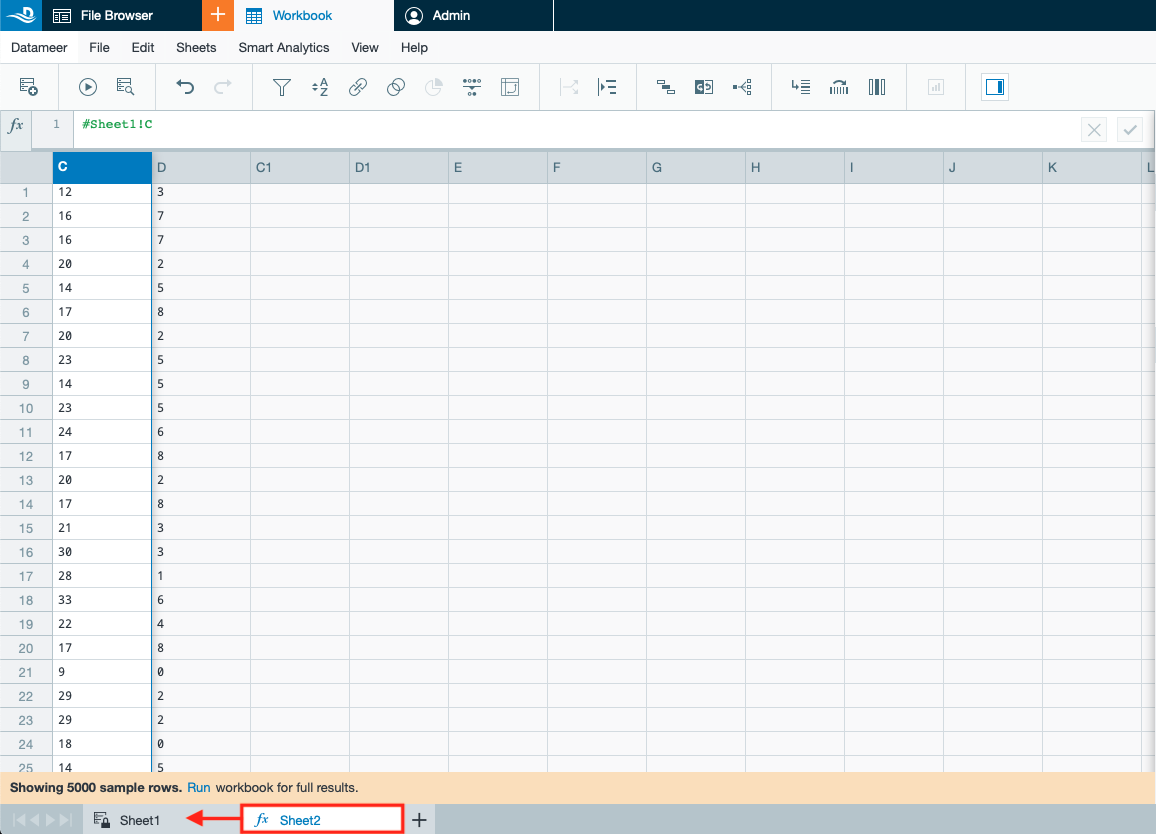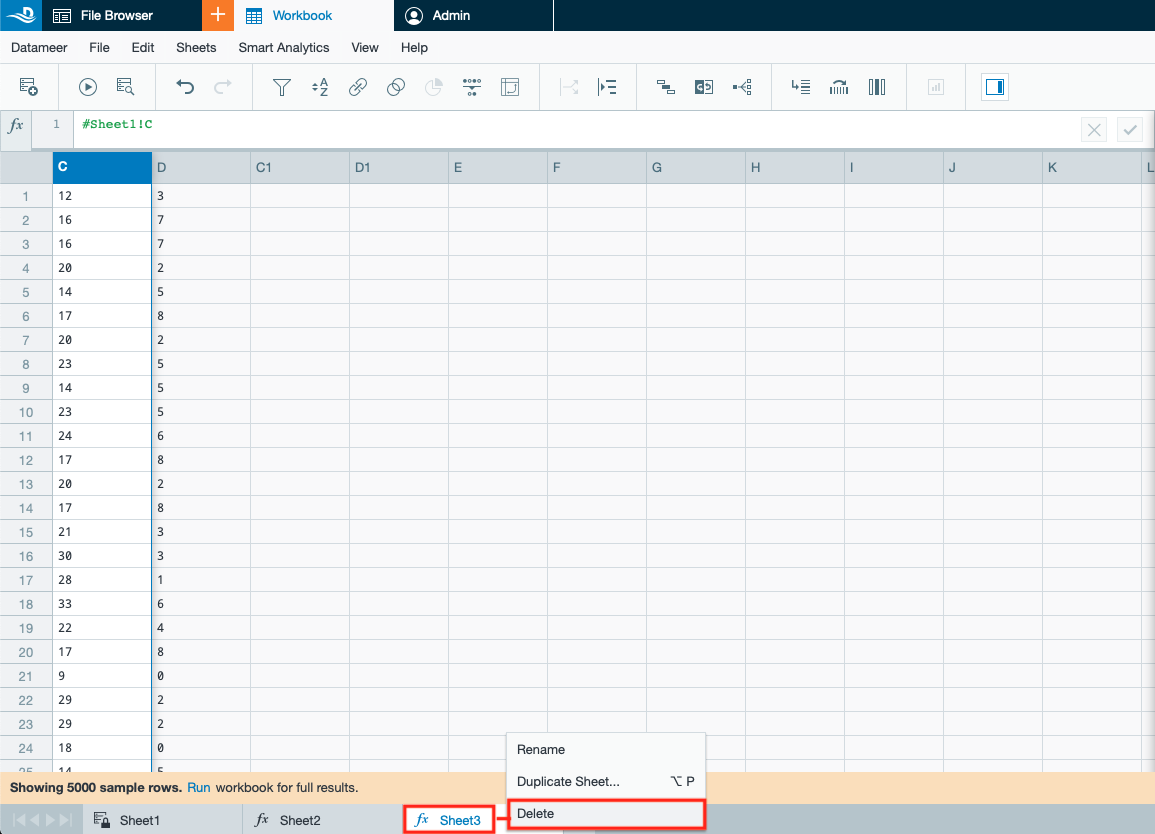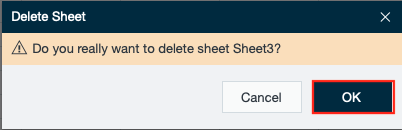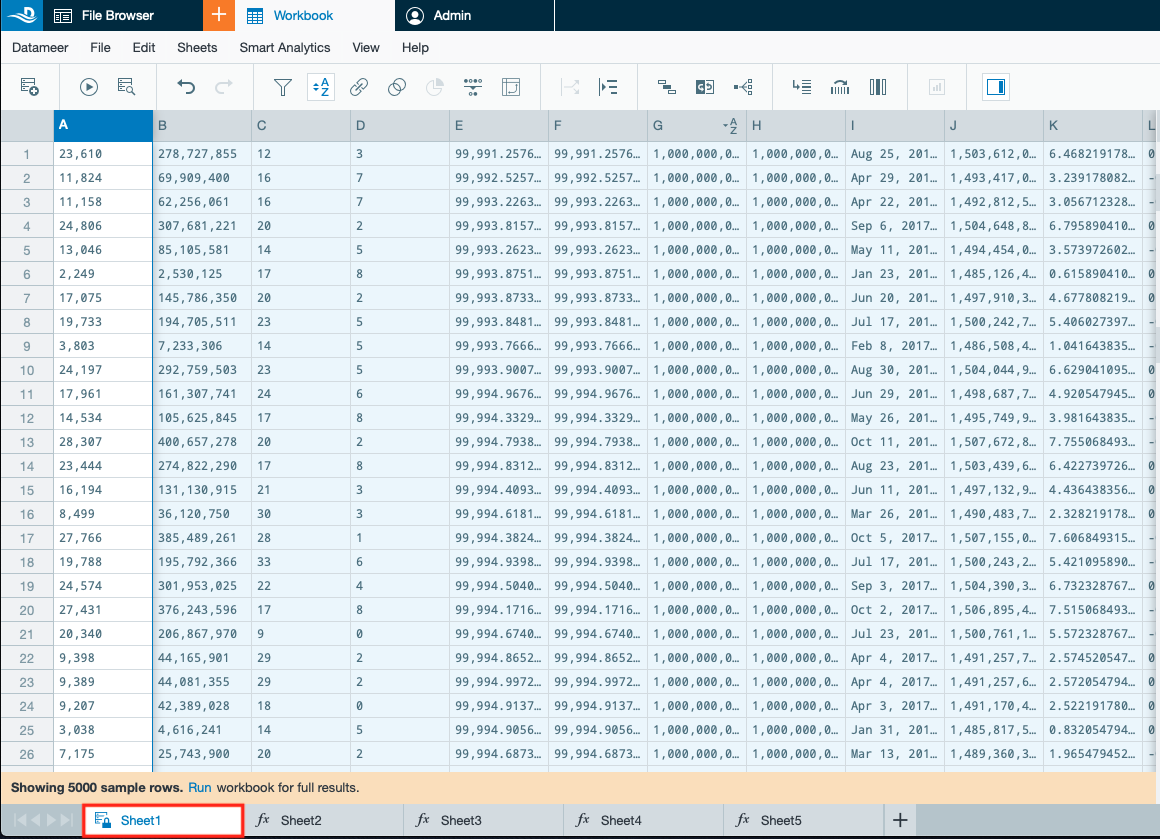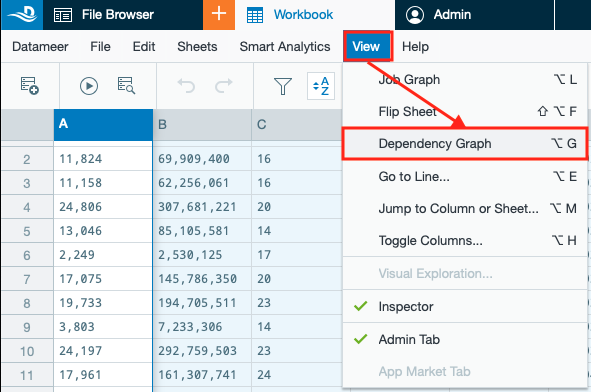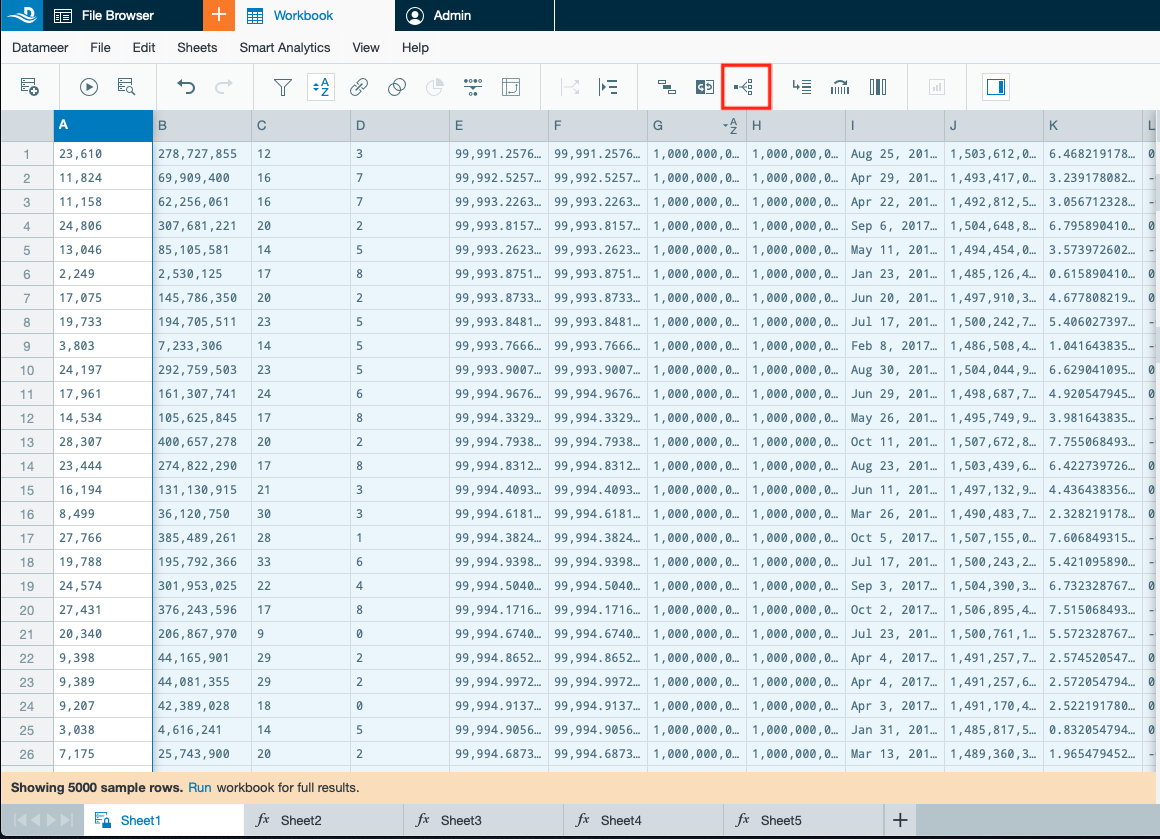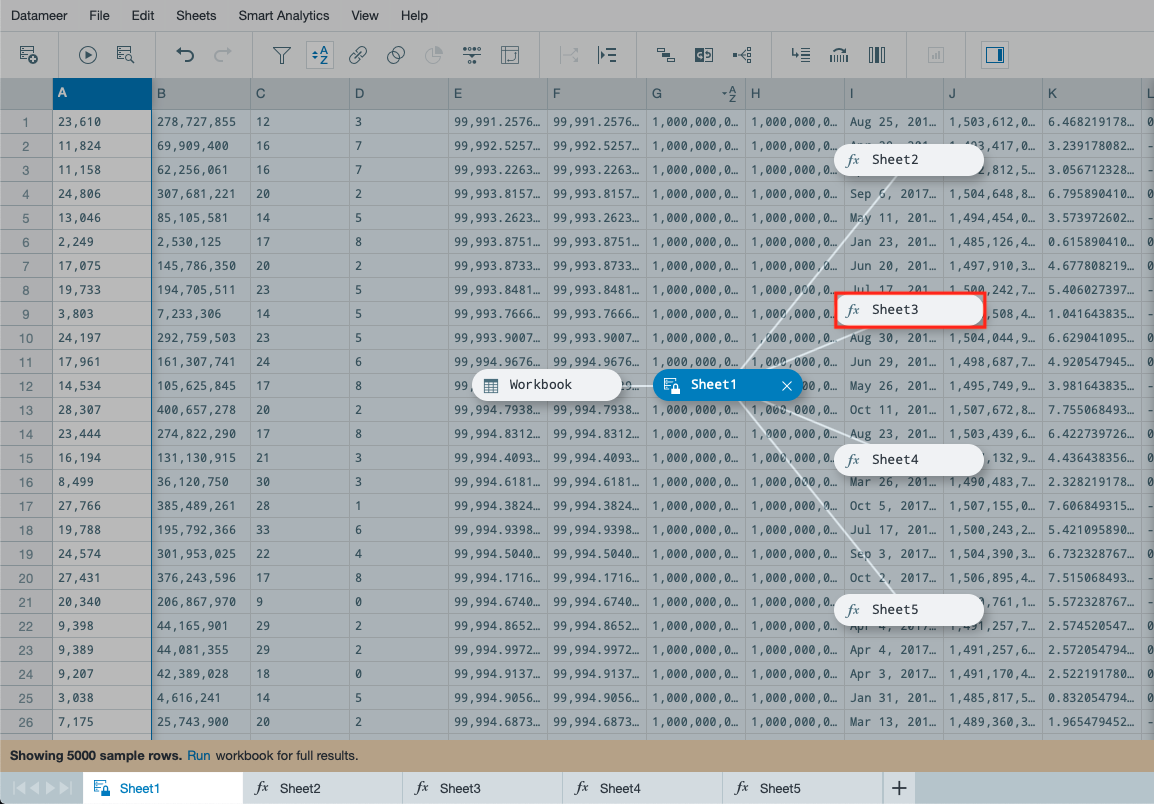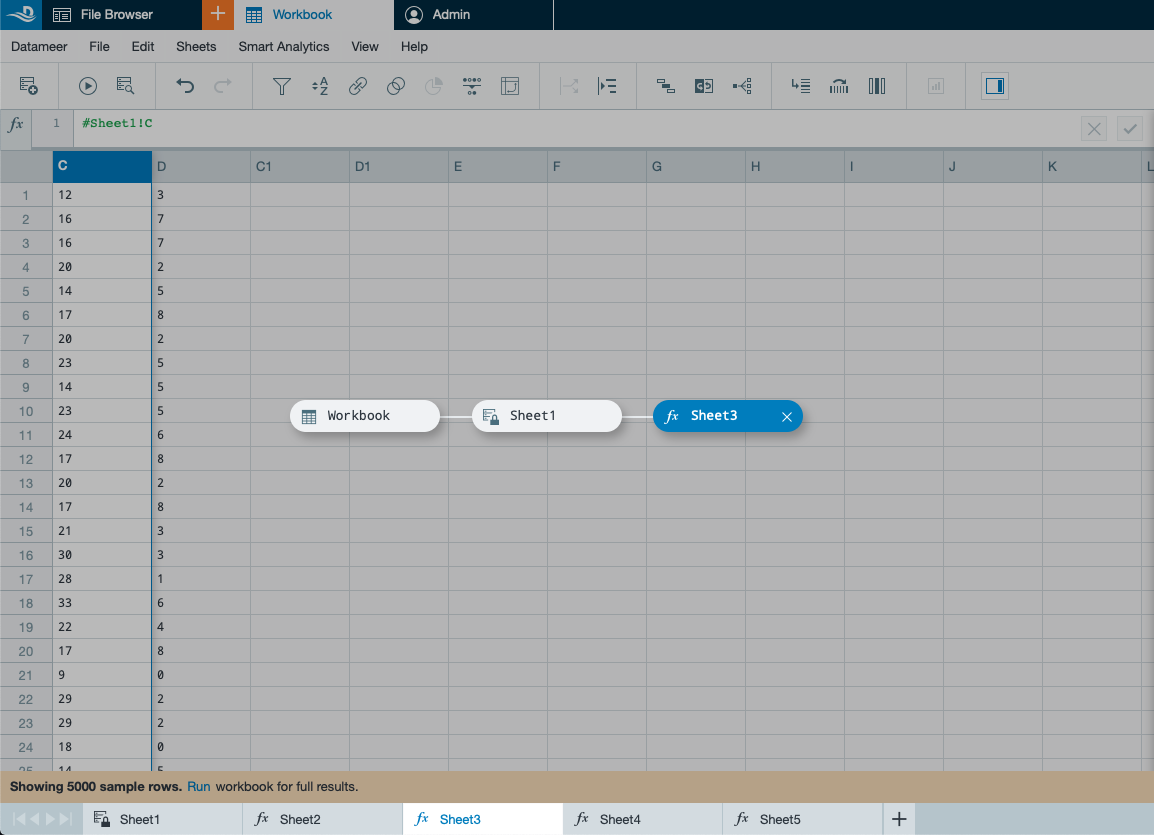Working with Sheets
INFO
Find here all information about working with sheets in Datameer.
Viewing and Switching Sheets
You have several options to view and switch sheets.
INFO: When switching between sheets, any sheet will persist its scrolling position. You will be taken to the same position after reopening.
- click the required sheet tab at the page bottom
- select the sheet menu and click the required sheet
- click on sheet dependencies button in the toolbar and switch between the sheets by clicking on sheets which depend on each other
Renaming Sheets
To rename a sheet:
- Right-click the sheet name in the sheet tab and select "Rename" or double-click into the sheet tab name. The current name is marked.
- Enter the new sheet name.
INFO: Sheet names may only contain letters, numbers and/ or underscores.
- Confirm with pressing the "Enter" key. The new name appears in the sheet tab. Renaming is finished.
Duplicating Sheets
To duplicate a sheet:
- Select the required sheet tab on the bottom in the workbook. The sheet is displayed.
- Select "File" → "Duplicate" from the workbook menu or right-click on the required sheet tab and select "Duplicate Sheet". The 'Duplicate Worksheet' dialog opens.
- Select the Columns you want to duplicate by activating the required check boxes.
INFO: If the sheet check box is marked, all columns are preselected.
- Confirm with "Create Sheet Copy". The new sheet tab is displayed and opened. Duplicating is finished.
Reordering Sheets
To reorder sheet within a workbook click and hold the required sheet tab and drag and drop it in required position in the tab line.
INFO: The other sheets stay in line and don't move.
INFO: The moved sheet doesn't have to be active when moving it.
Deleting Sheets
To delete a sheet:
- Right-click on the required sheet tab and select "Delete". The 'Delete Sheet' dialog opens.
- Confirm with "OK". The sheet is deleted. Deleting is finished.
Displaying Sheet Dependencies
To display the sheet dependencies:
- Select the required sheet tab on the bottom in the workbook. The sheet is displayed.
- Select "View" → "Dependency Graph" from the top menu or click on the "Dependency Graph" button in the toolbar. The dependencies are displayed.
INFO: The active sheet is marked. The corresponding workbook is displayed on the left. The depending sheets are displayed on the right.
INFO: To close the dependencies click on "X" on the current sheet.
- If needed double-click on the required sheet to display the dependencies only valid for the required sheet. The dependencies of the selected sheet is displayed.