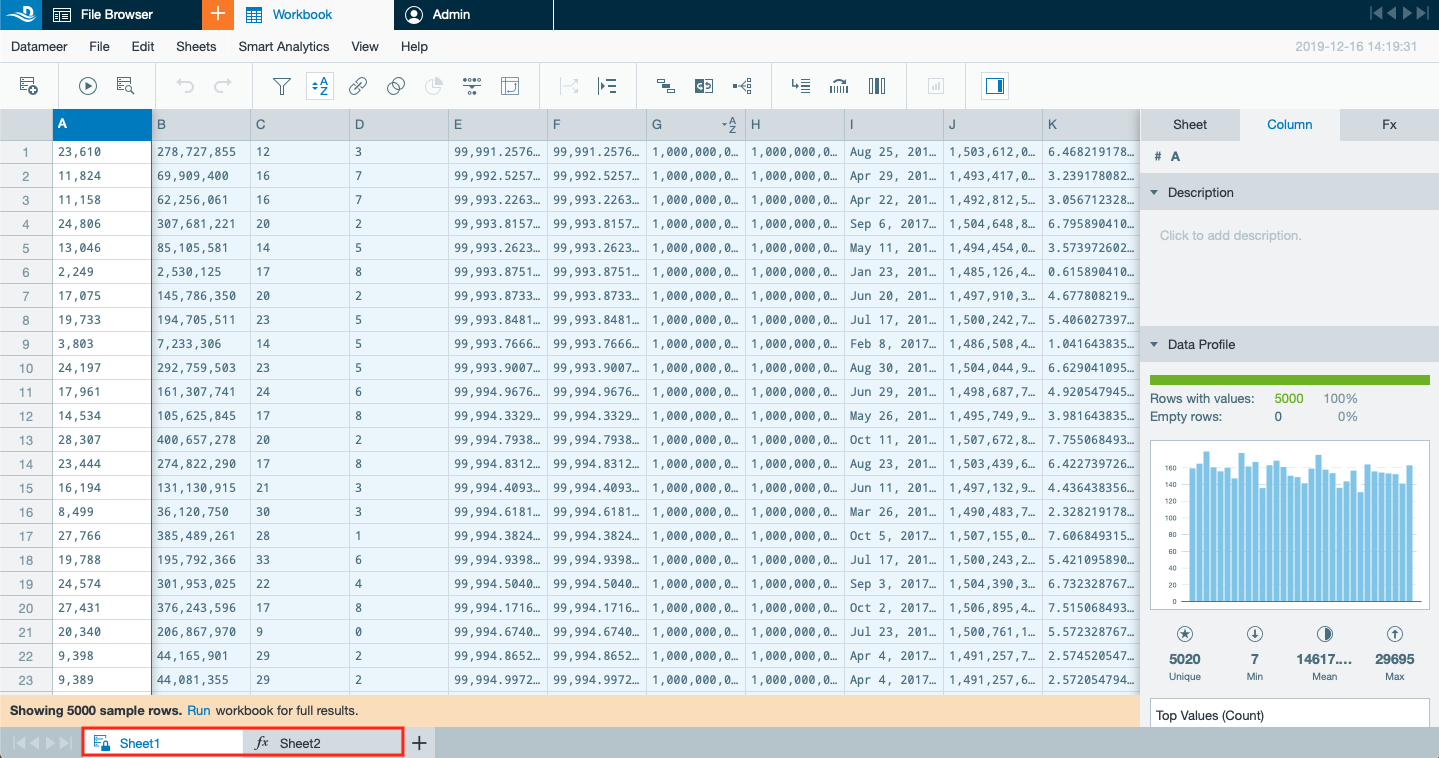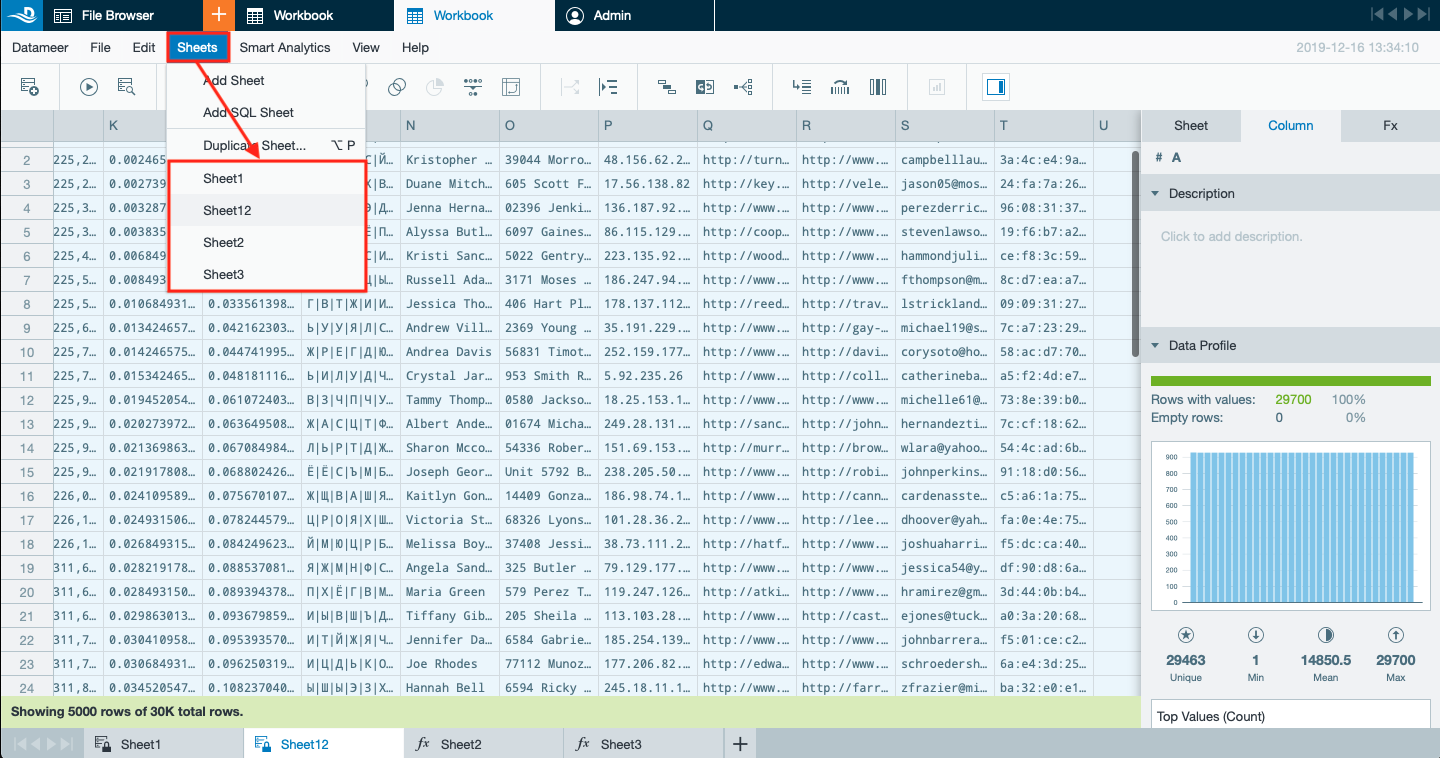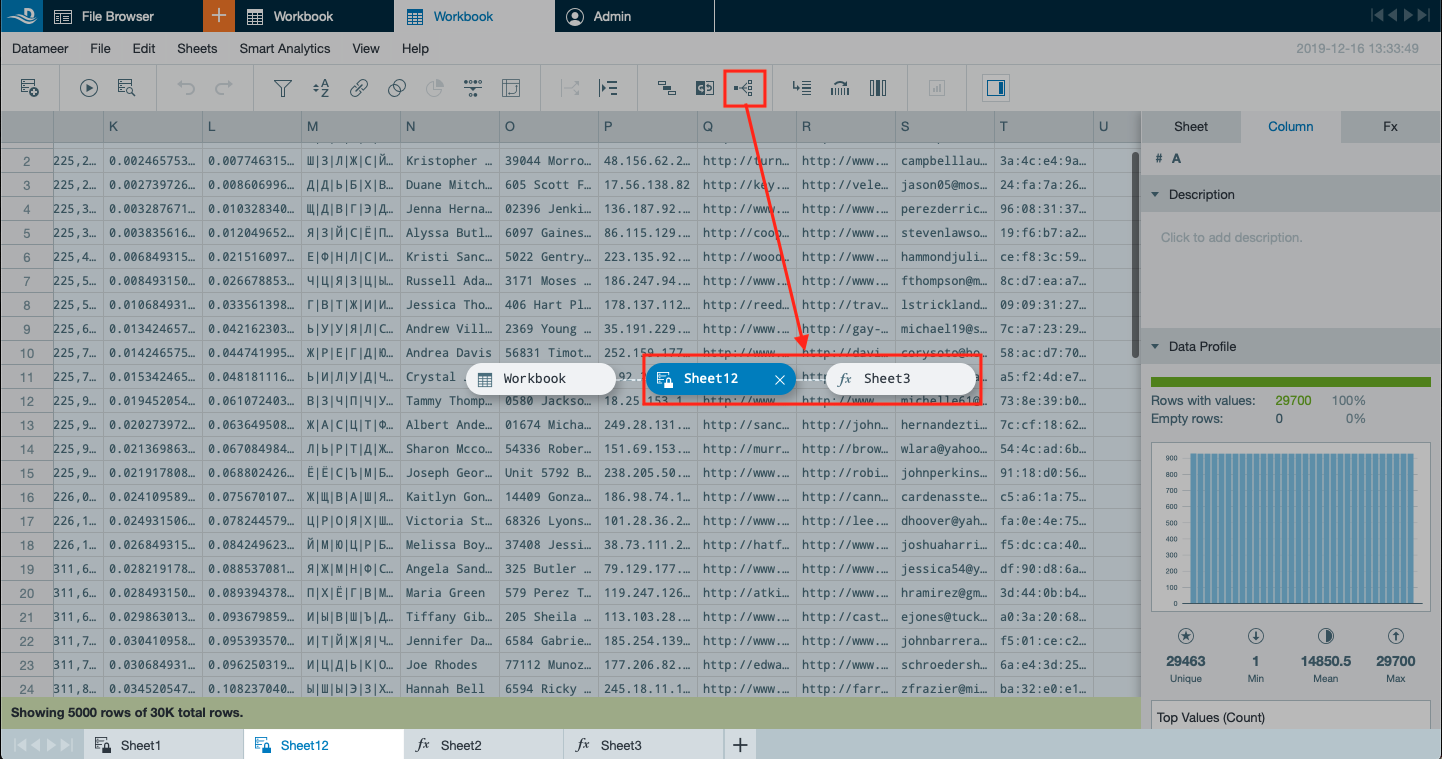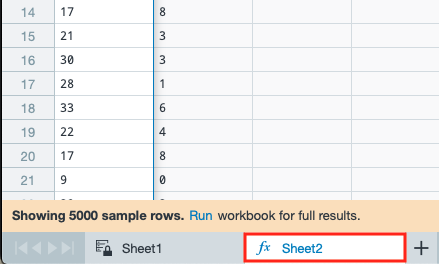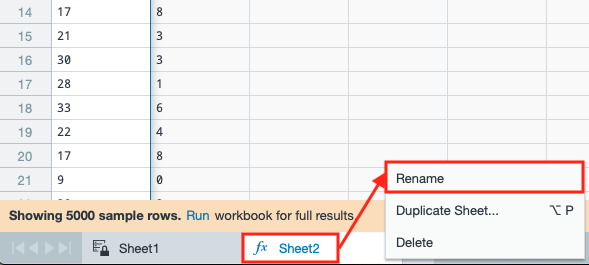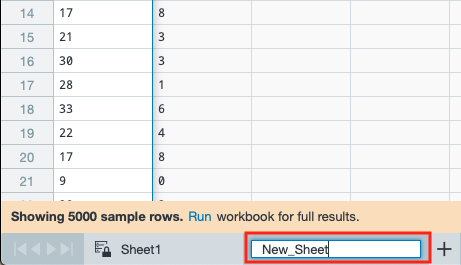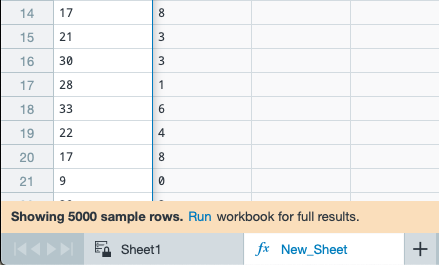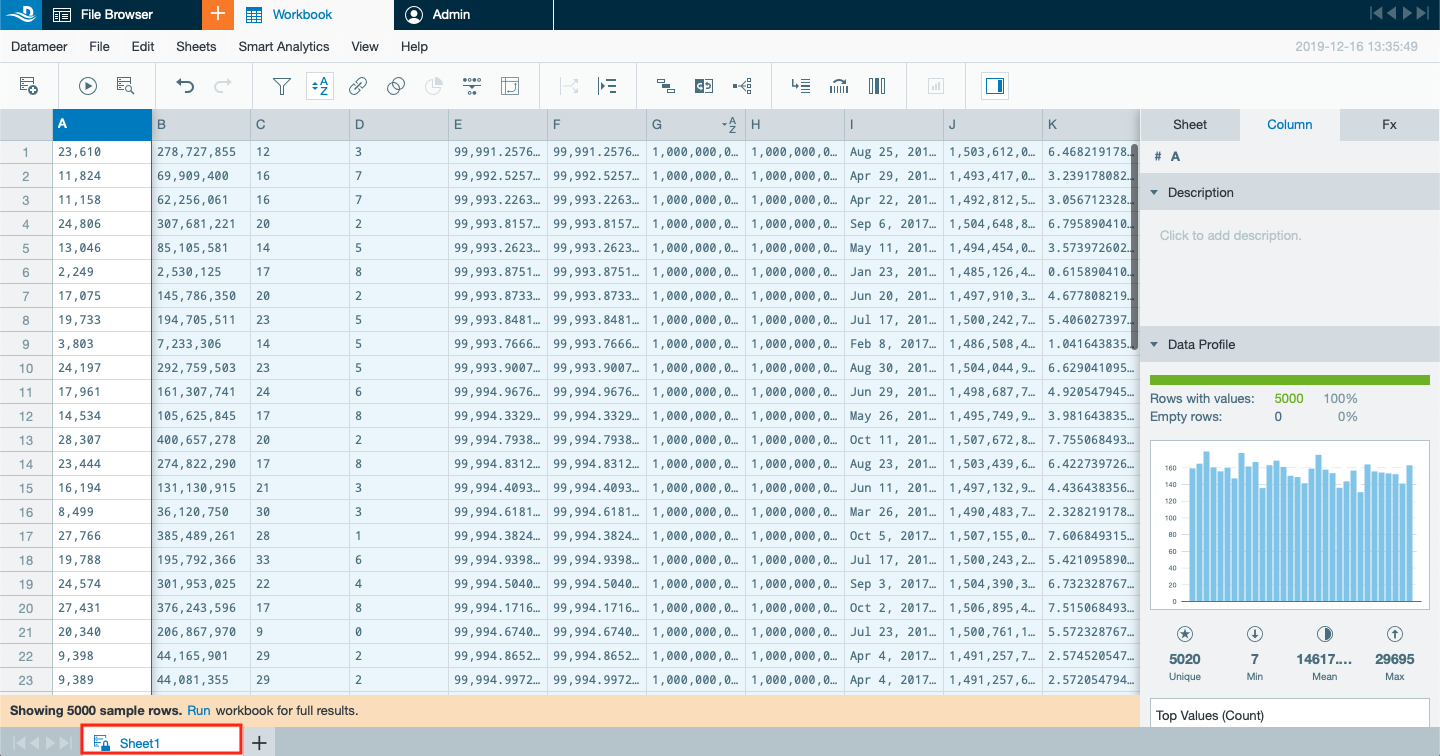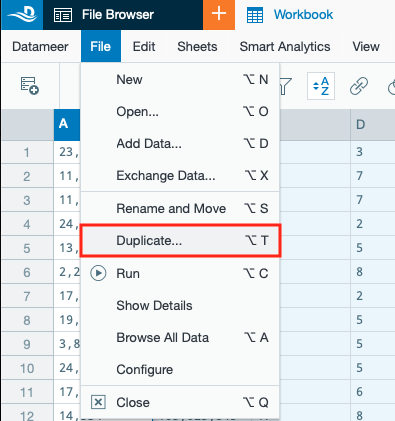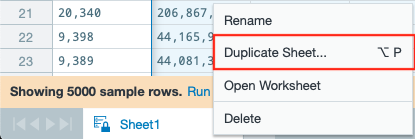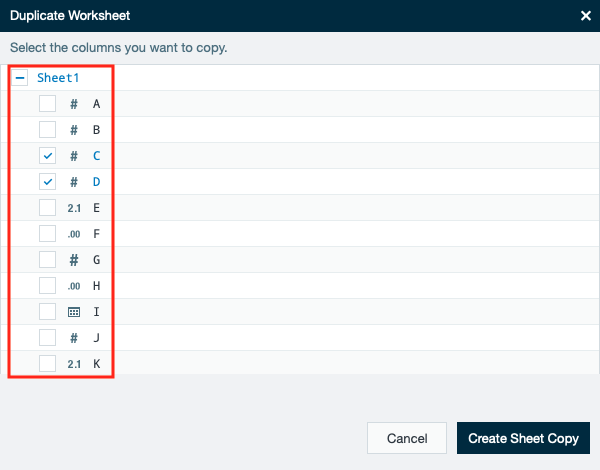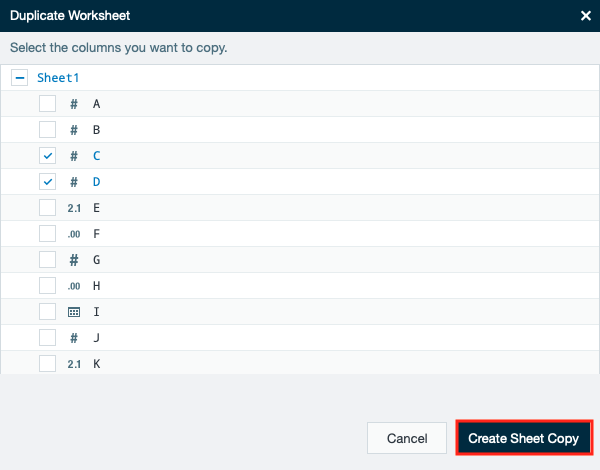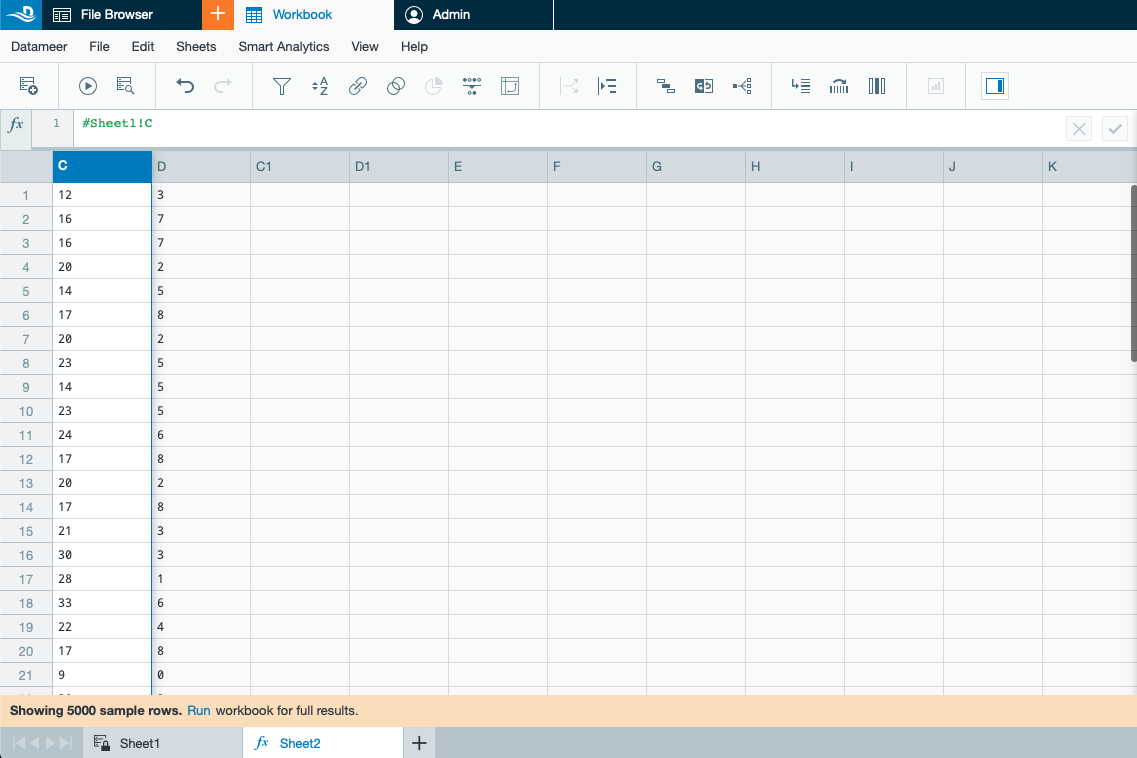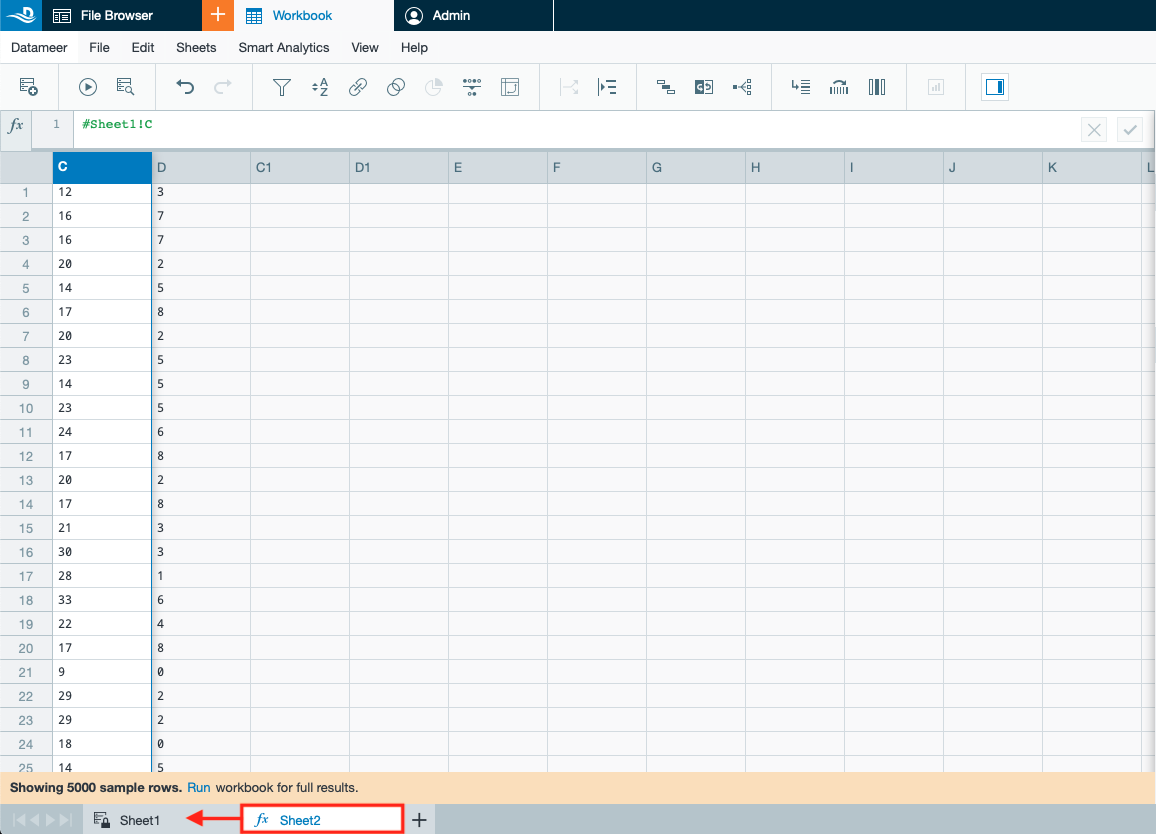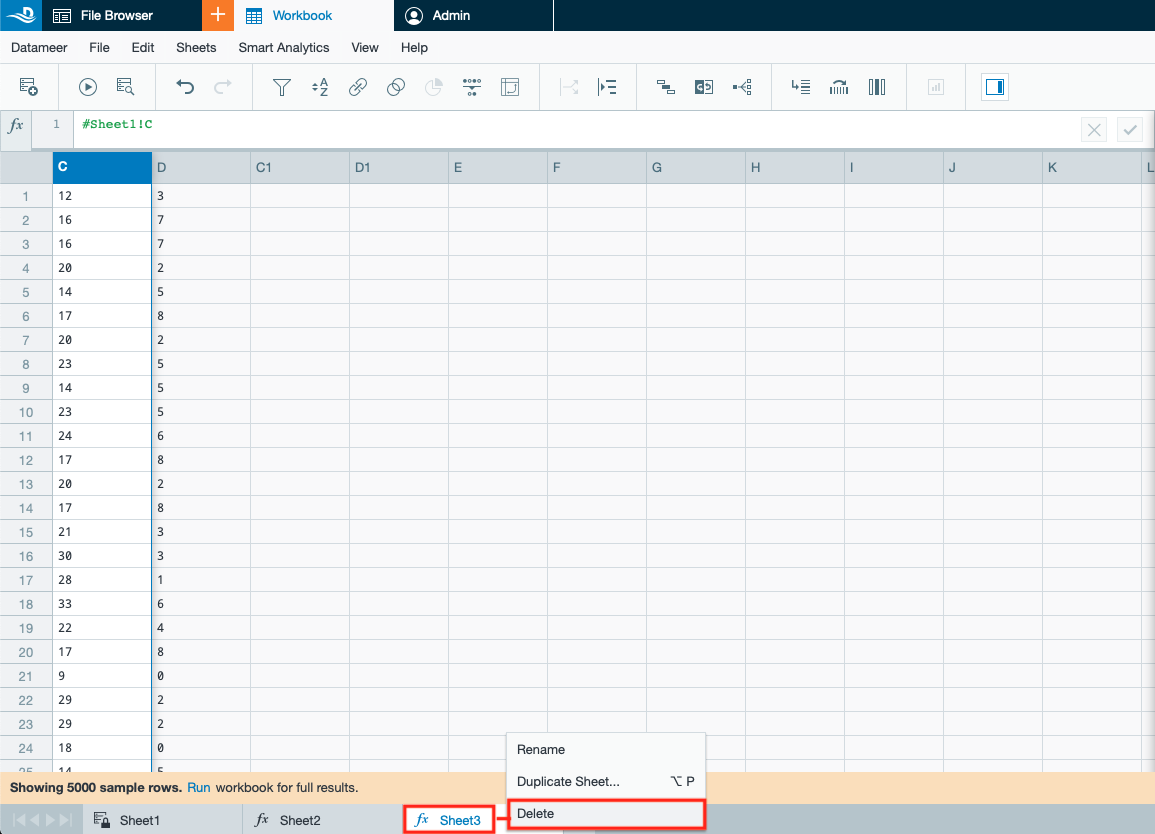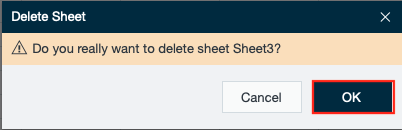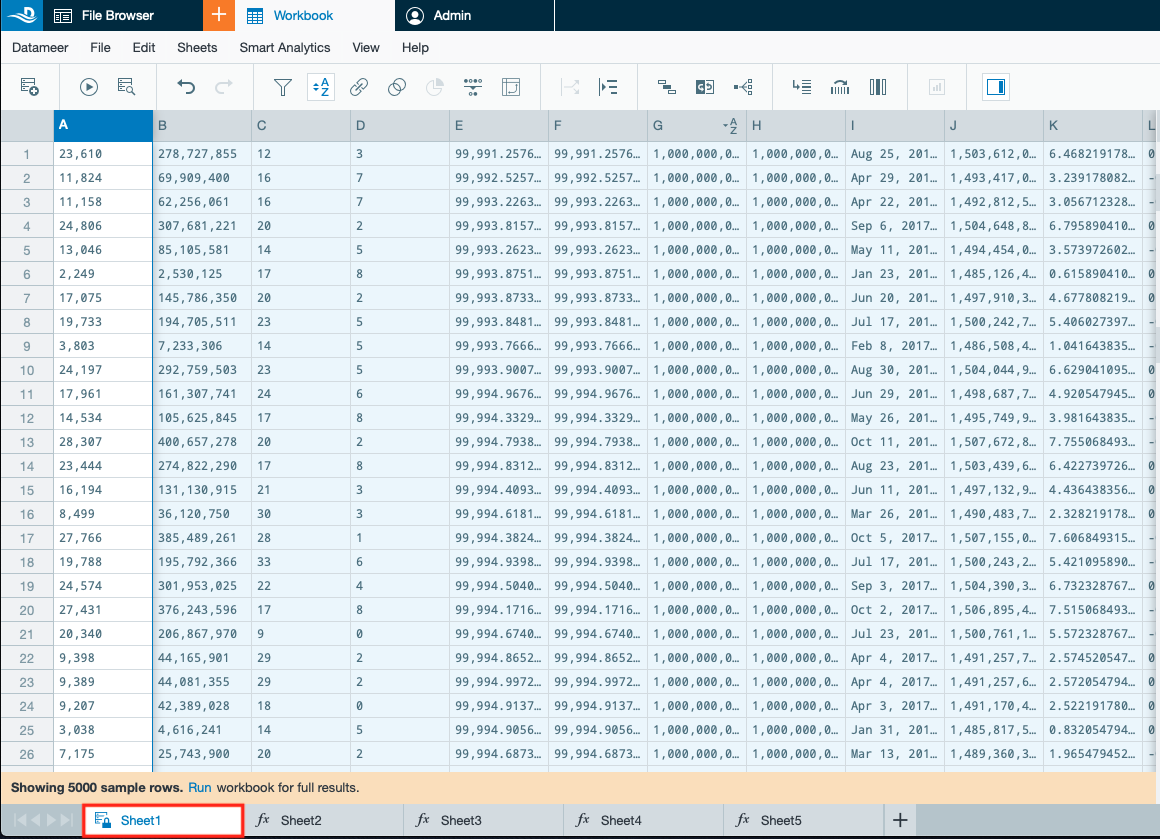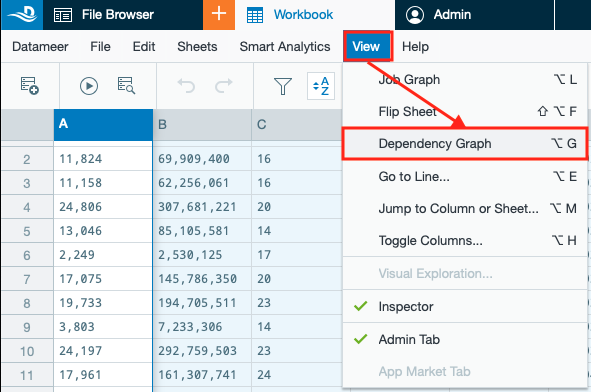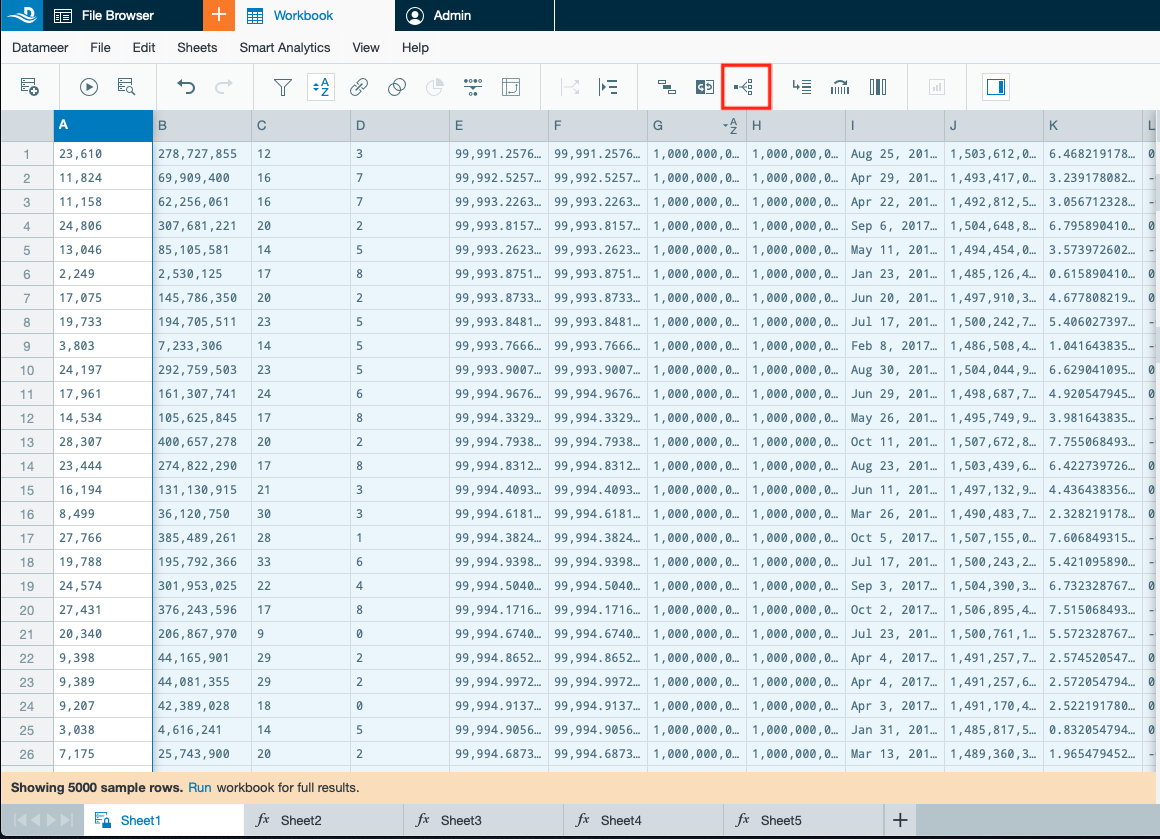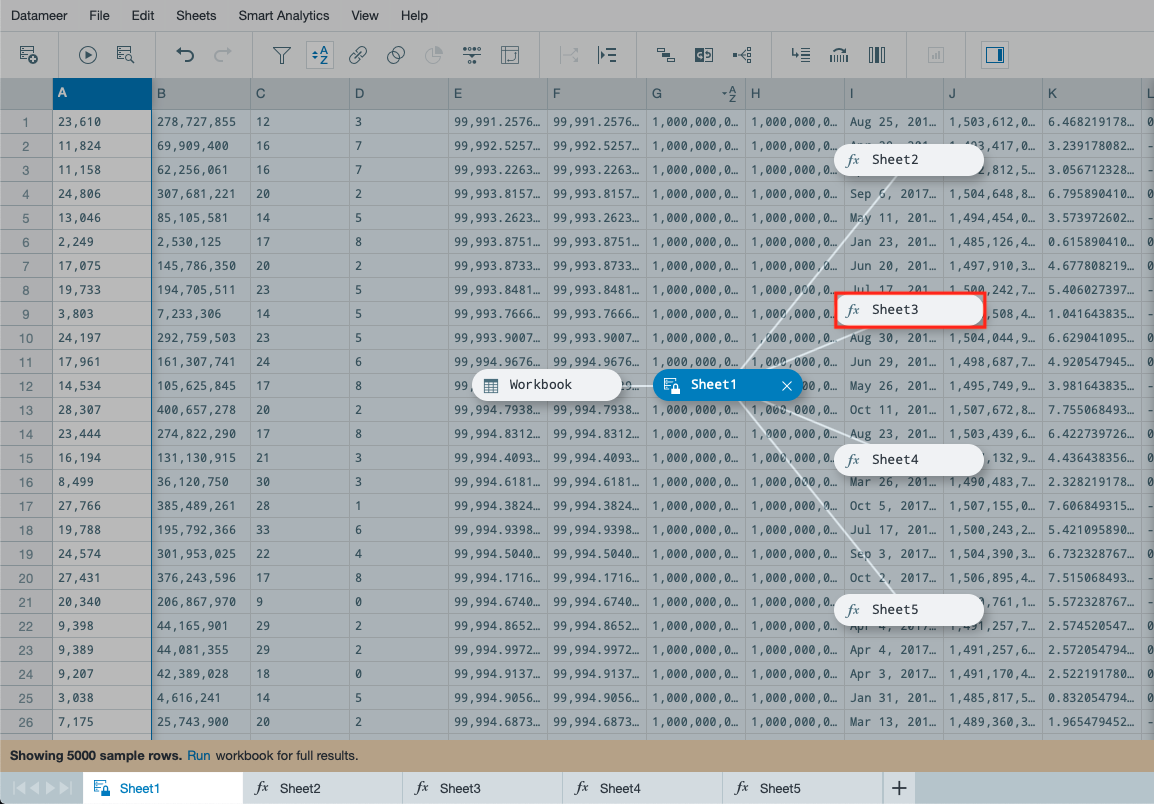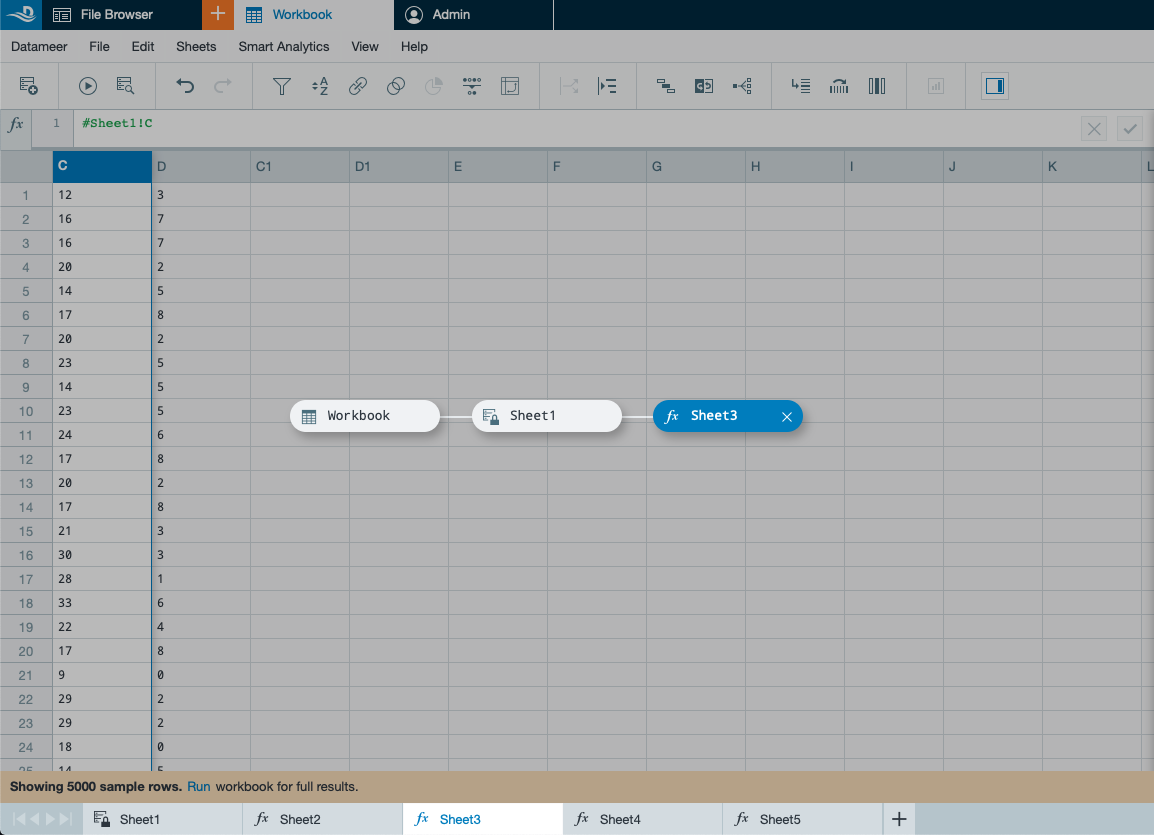/
Working with Sheets
Working with Sheets
INFO
Find here all information about working with sheets in Datameer.
Viewing and Switching Sheets
You have several options to view and switch sheets.
INFO: When switching between sheets, any sheet will persist its scrolling position. You will be taken to the same position after reopening.
- click the required sheet tab at the page bottom
- select the sheet menu and click the required sheet
- click on sheet dependencies button in the toolbar and switch between the sheets by clicking on sheets which depend on each other
Renaming Sheets
To rename a sheet:
- Right-click the sheet name in the sheet tab and select "Rename" or double-click into the sheet tab name. The current name is marked.
- Enter the new sheet name.
INFO: Sheet names may only contain letters, numbers and/ or underscores.
- Confirm with pressing the "Enter" key. The new name appears in the sheet tab. Renaming is finished.
Duplicating Sheets
To duplicate a sheet:
- Select the required sheet tab on the bottom in the workbook. The sheet is displayed.
- Select "File" → "Duplicate" from the workbook menu or right-click on the required sheet tab and select "Duplicate Sheet". The 'Duplicate Worksheet' dialog opens.
- Select the Columns you want to duplicate by activating the required check boxes.
INFO: If the sheet check box is marked, all columns are preselected.
- Confirm with "Create Sheet Copy". The new sheet tab is displayed and opened. Duplicating is finished.
Reordering Sheets
To reorder sheet within a workbook click and hold the required sheet tab and drag and drop it in required position in the tab line.
INFO: The other sheets stay in line and don't move.
INFO: The moved sheet doesn't have to be active when moving it.
Deleting Sheets
To delete a sheet:
- Right-click on the required sheet tab and select "Delete". The 'Delete Sheet' dialog opens.
- Confirm with "OK". The sheet is deleted. Deleting is finished.
Displaying Sheet Dependencies
To display the sheet dependencies:
- Select the required sheet tab on the bottom in the workbook. The sheet is displayed.
- Select "View" → "Dependency Graph" from the top menu or click on the "Dependency Graph" button in the toolbar. The dependencies are displayed.
INFO: The active sheet is marked. The corresponding workbook is displayed on the left. The depending sheets are displayed on the right.
INFO: To close the dependencies click on "X" on the current sheet.
- If needed double-click on the required sheet to display the dependencies only valid for the required sheet. The dependencies of the selected sheet is displayed.
, multiple selections available,
Related content
Working with Sheets
Working with Sheets
More like this
Working with Sheets, Columns and Cells
Working with Sheets, Columns and Cells
More like this
Workbook Sheet Types
Workbook Sheet Types
More like this
Working with Workbooks
Working with Workbooks
More like this
Creating a Workbook
Creating a Workbook
More like this
Storing a Workbook
Storing a Workbook
More like this