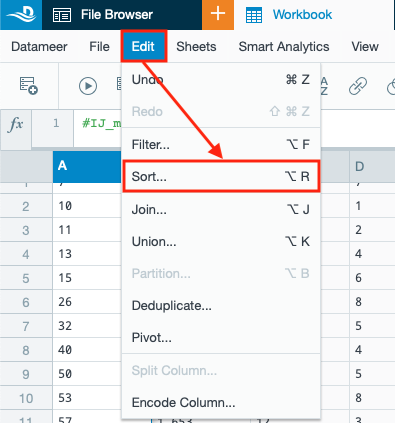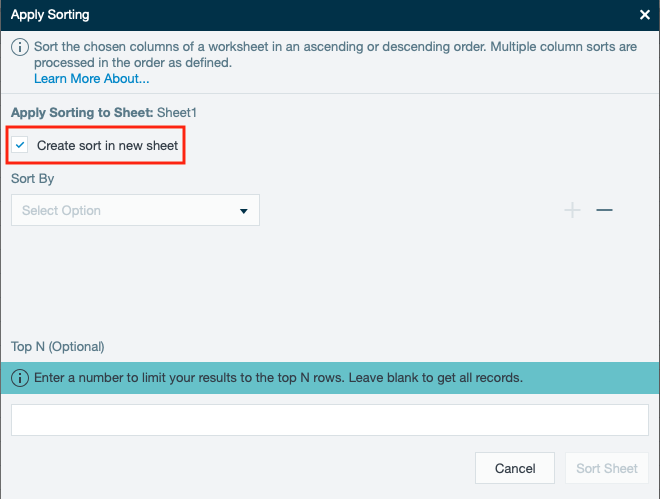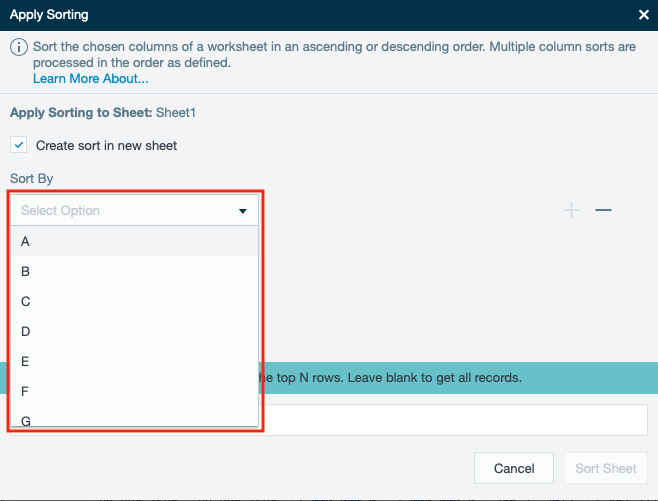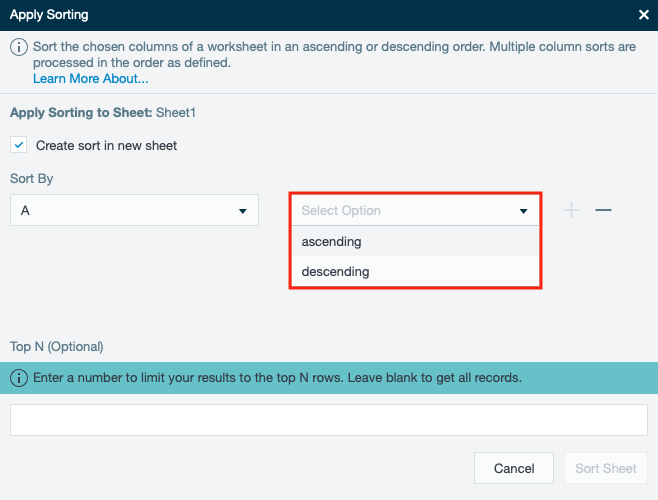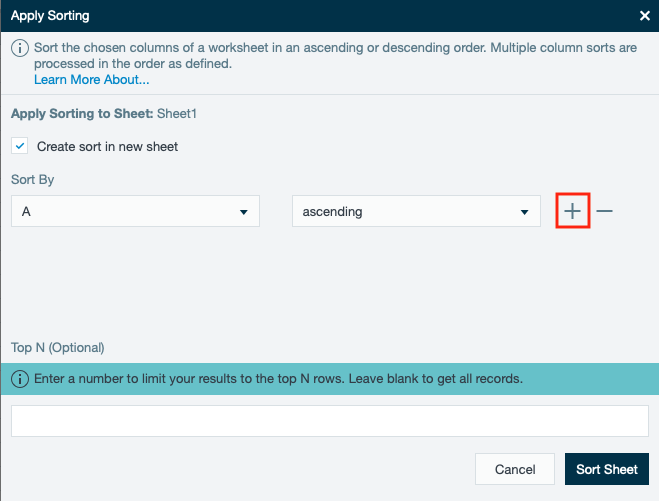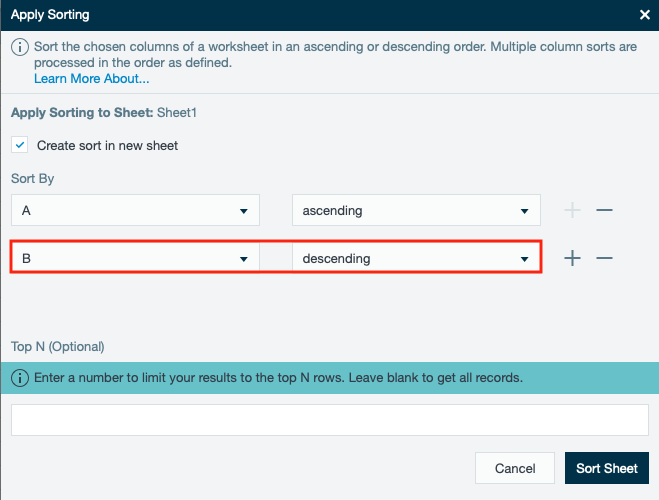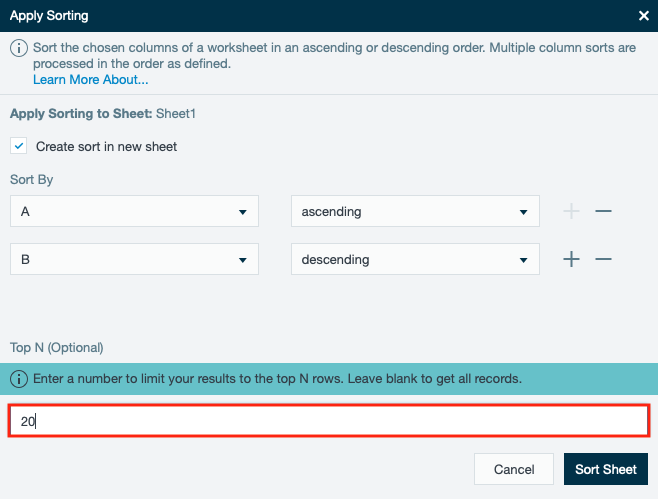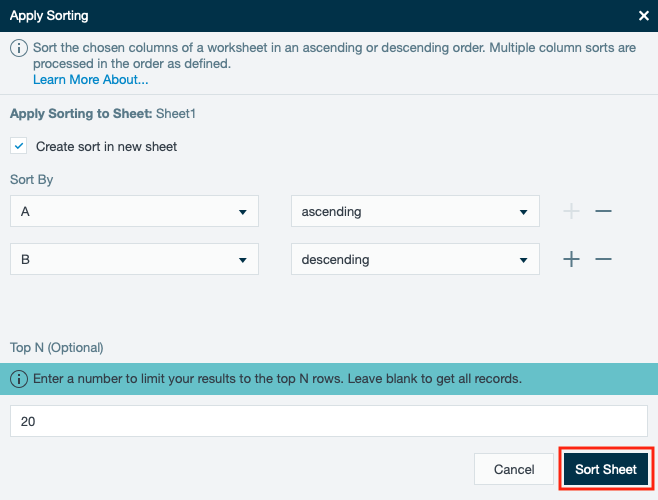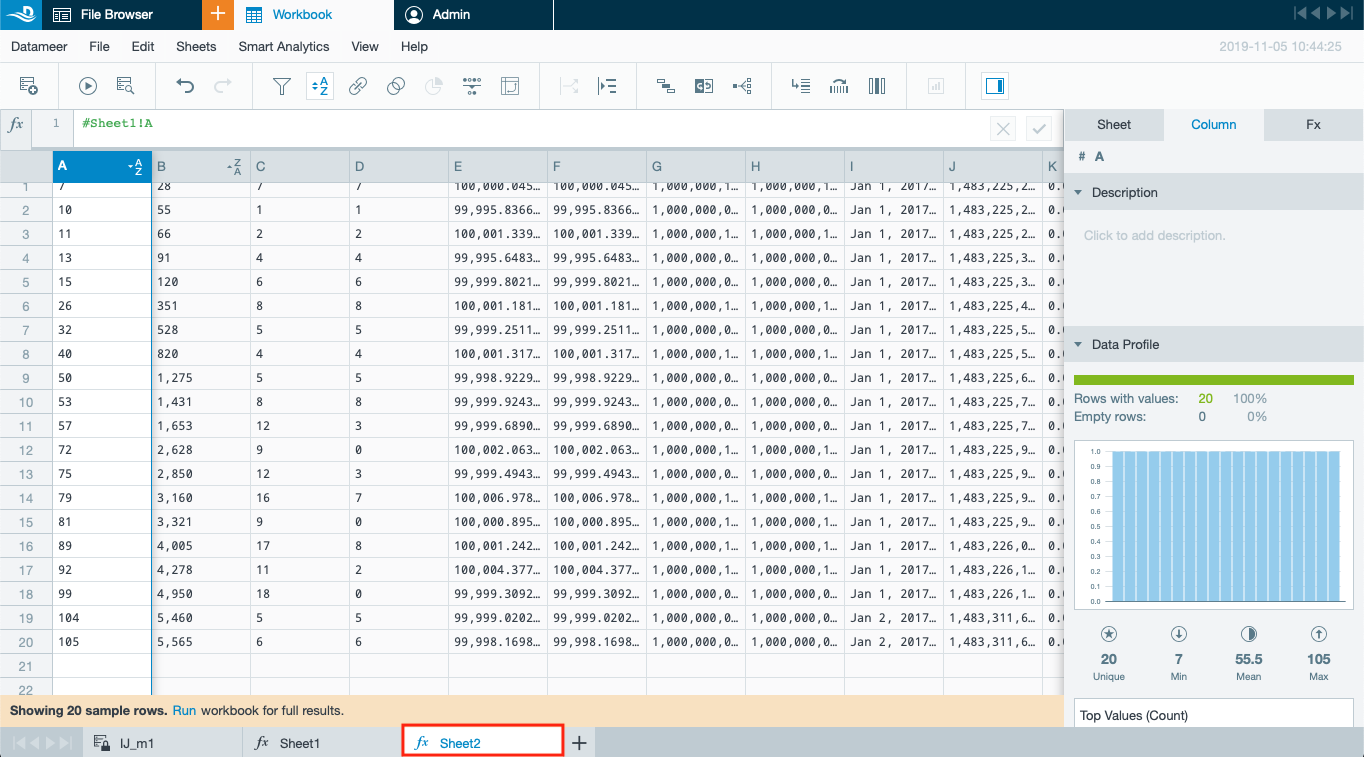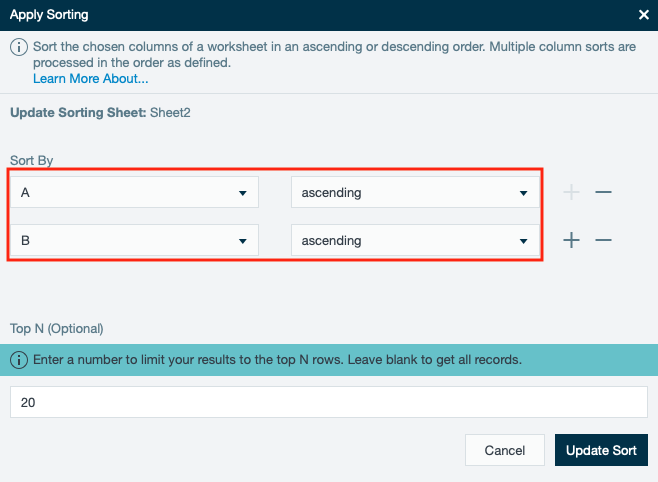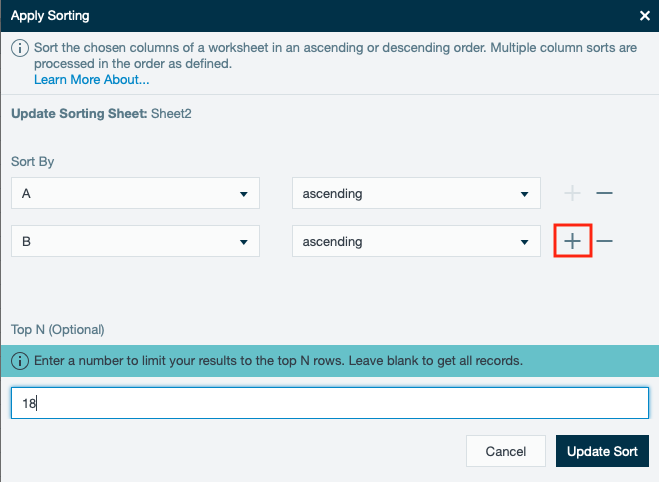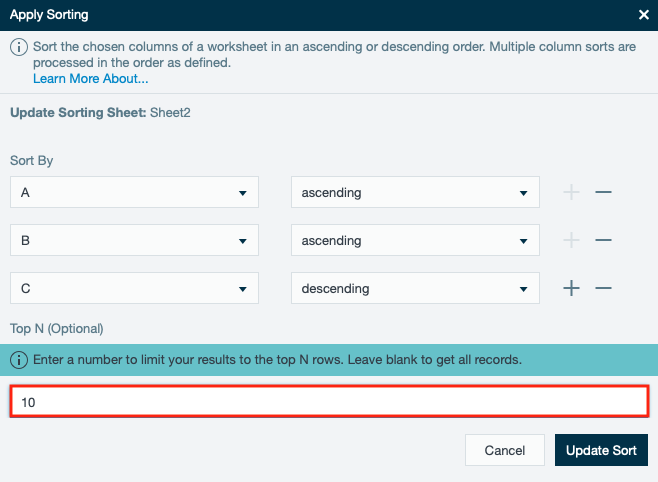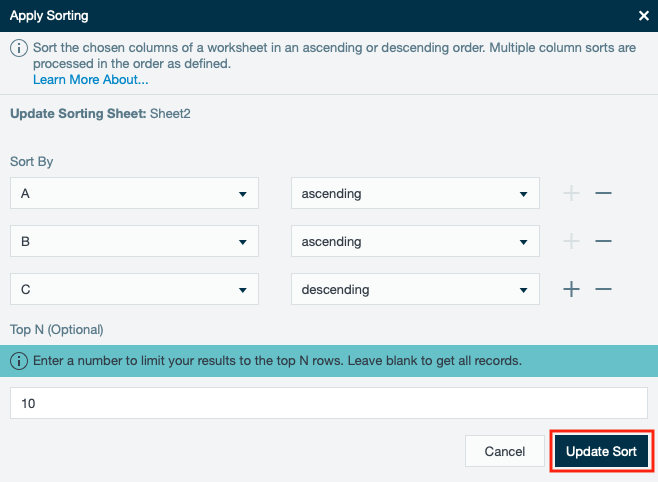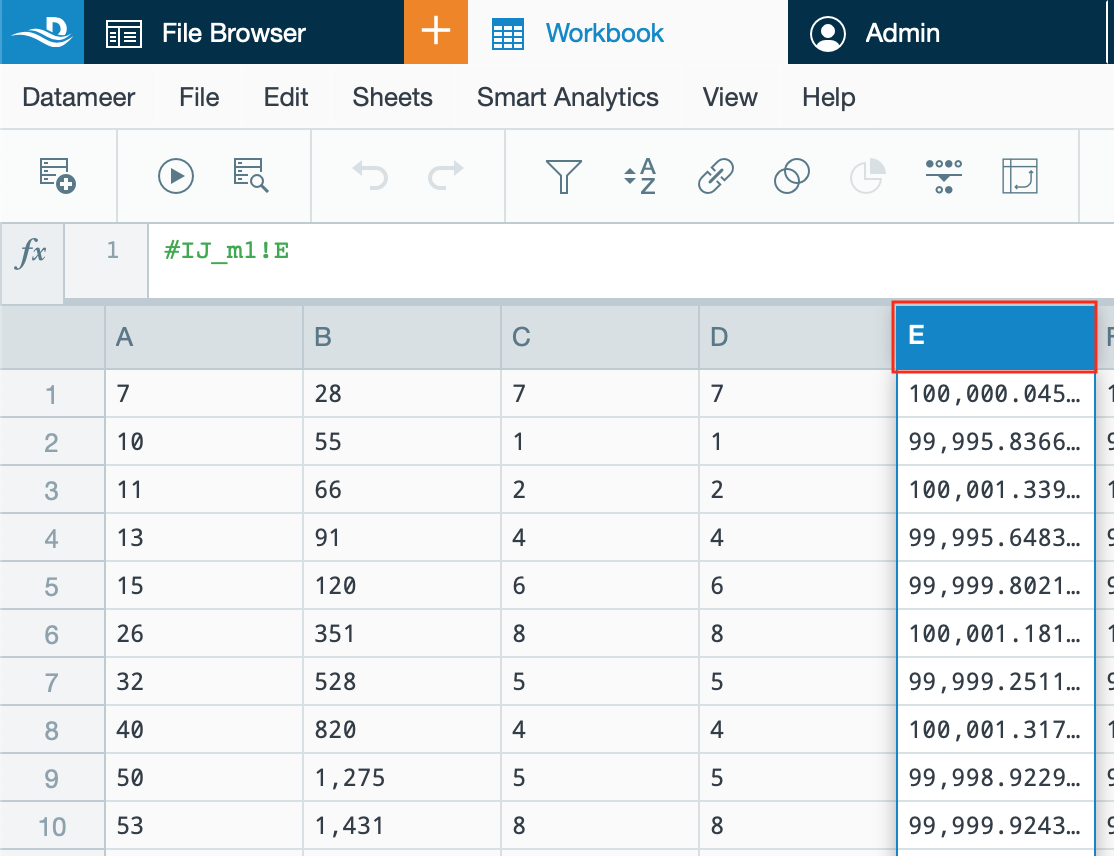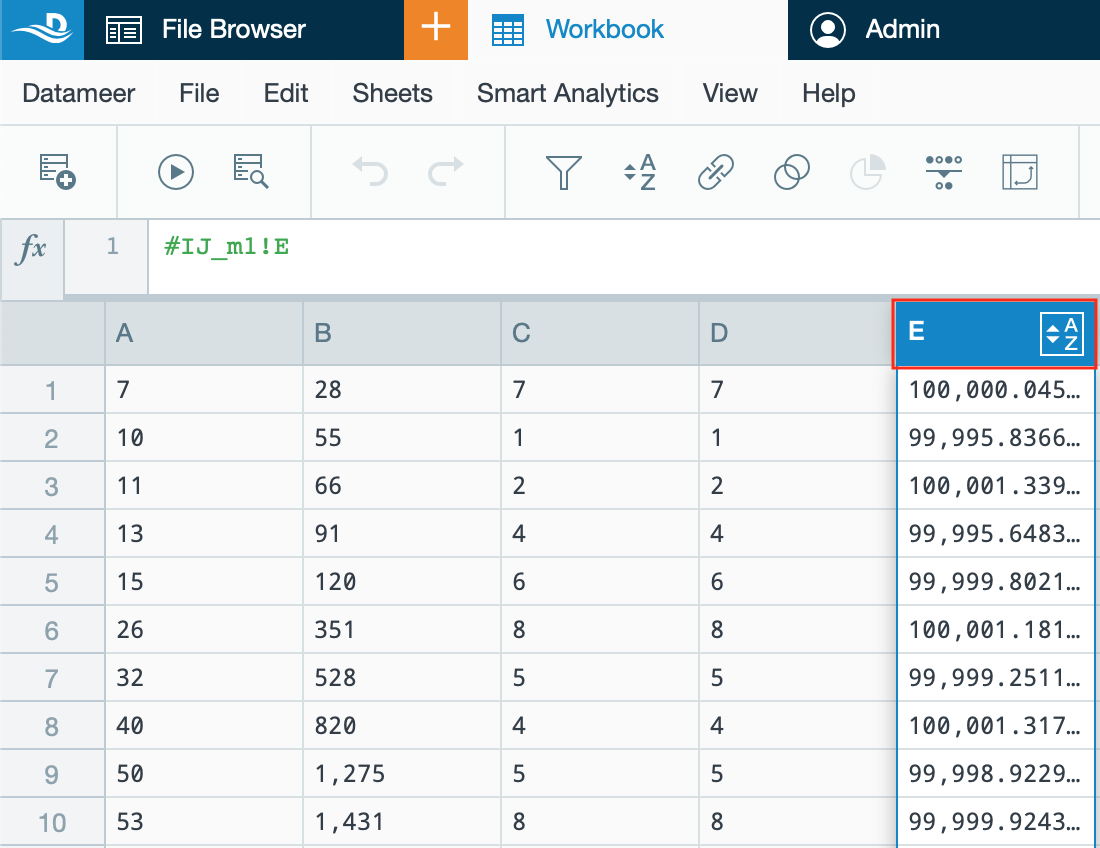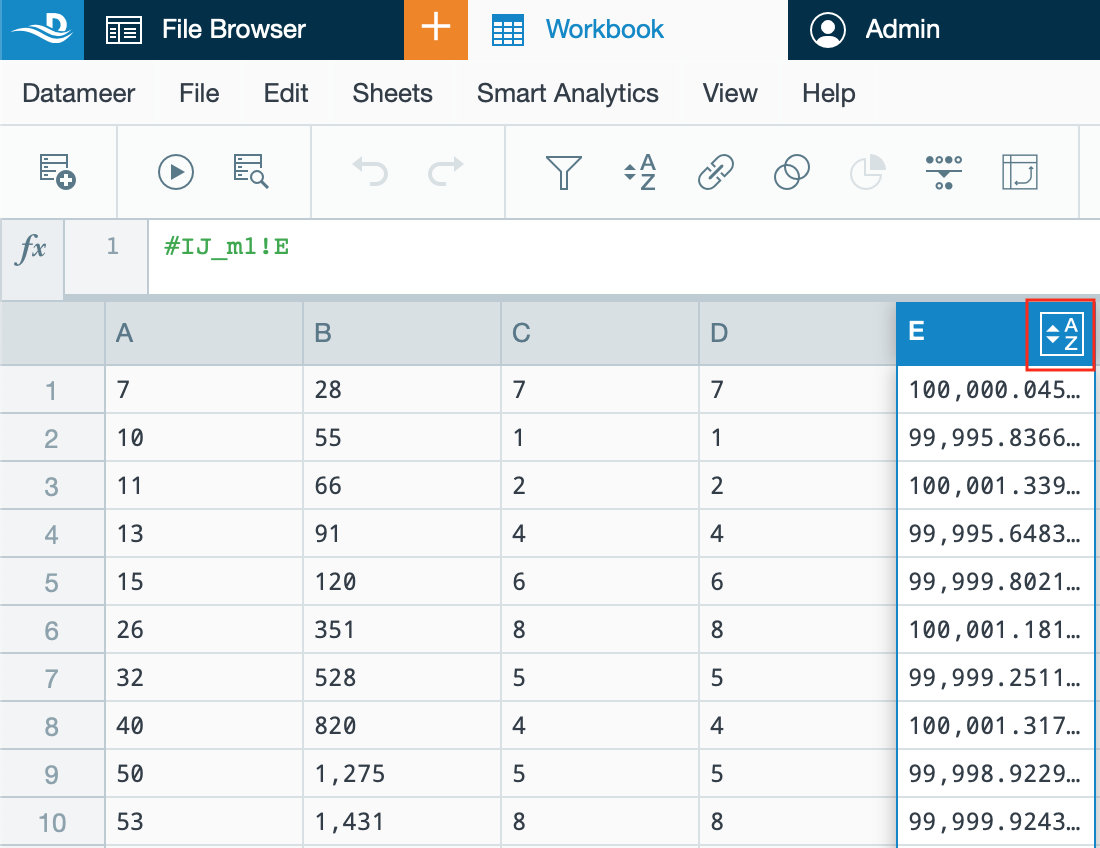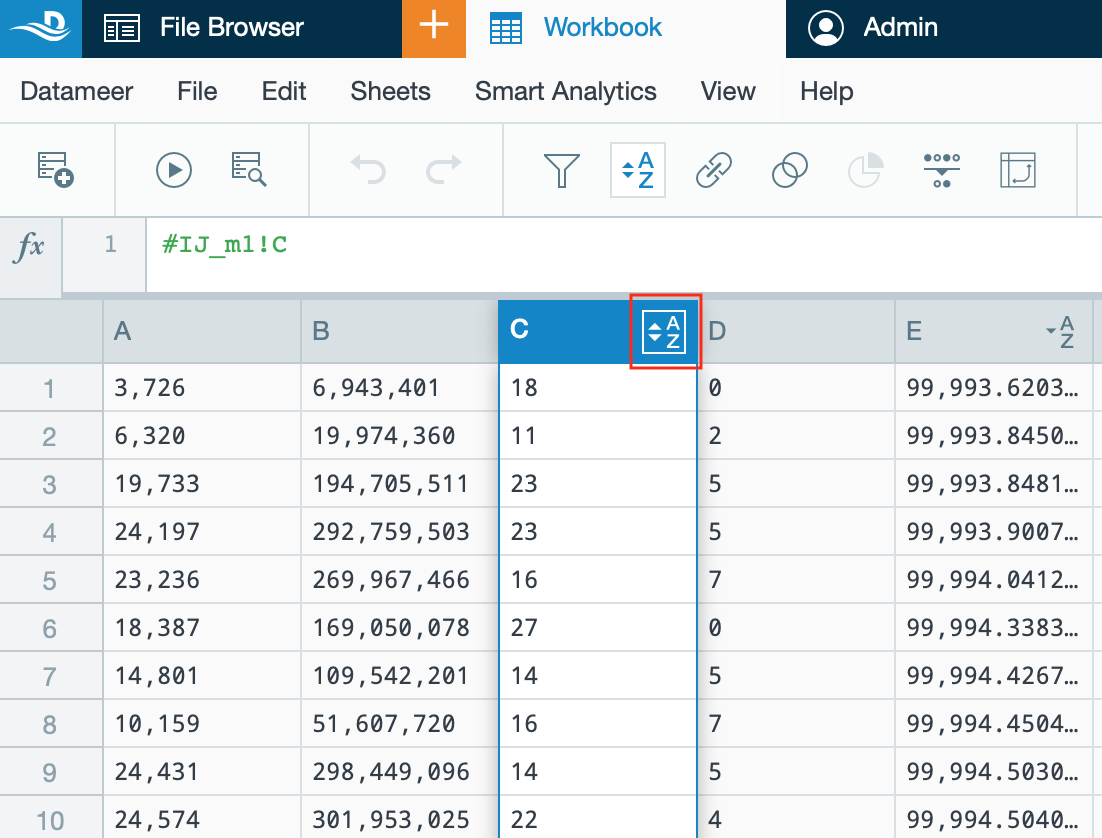Sorting Data
INFO
You can sort data by column and restrict the results to a specific number of records. Therefore you can apply multiple sorting criteria to a specific worksheet in a specific order. The results are displayed on a new read-only sheet or sorted directly on the current sheet.
Sort sheets aren't automatically updated when the original worksheet is updated.
If functions are used on a worksheet that is sorted, the sorting of a worksheet is the second action executed after the functions being executed.
TIP
Sorting works best with small, aggregated results, and reliable results are not guaranteed for distributed data. For large datasets, use the GROUP_SORT_ASC and GROUP_SORT_DESC functions.
Sorting Data
To sort data:
- Open the worksheet in your workbook you want to sort.
- Select "Edit" from the main menu and then select "Sort" or click on the 'Sort' icon. The dialog 'Apply Sorting' opens.
or - Activate the checkbox, if you want to have the result of your sorting in a new sheet.
- Select the column you want to sort from the drop-down 'Sort By'. The drop-down 'Select Option' appears.
- Select the sorting option from the drop-down 'Select Option'.
- If needed, click on "+" to sort more columns. A new line for sorting another column opens.
INFO: You can delete any sorting for a column by clicking "-".
- Repeat step 4 and 5 for each new column sorting.
INFO: The order in which the sorting is done is analogous to the order in the dialog, e.g. first sorting is by column A and then after column B, if column A has the same values.
- If needed, limit the number of results returned by entering a maximum number.
INFO: Leaving no entry gets all records.
- Confirm with "Sort Sheet". The resulting and sorted sheet is displayed. Columns, which are sorted are marked. Sorting is finished.
Revising Sorted Data
To revise sorted data:
- Open the worksheet in your workbook, which has already sorted data.
- Select "Edit" from the main menu and then select "Sort" or click on the 'Sort' icon. The dialog 'Apply Sorting' opens.
or - Change the content of 'Sort By' and 'Select Option' for the already sorted lines.
INFO: The order in which the sorting is done is analogous to the order in the dialog, e.g. first sorting is by column A and then after column B, if column A has the same values.
- If needed, click on "+" to sort more columns. A new line for sorting another column opens.
INFO: You can delete any sorting for a column by clicking "-".
- If needed, limit the number of results returned by entering a maximum number.
INFO: Leaving no entry gets all records.
- Confirm with "Update Sort". The resulting and sorted sheet is displayed. Columns, which are sorted are marked. Sorting is finished.
Quick Column Sorting
To sort columns quick:
- Click on the header of the column. The column is active now.
- Hover with your mouse over the right side of the header until the 'Sort' icon appears.
- Click on the 'Sort' icon. Sorting is done for this column. The sorting information can be viewed in the sorting dialog.
INFO: The sorting option is 'ascending' per default. To change the sorting option click on the 'Sort' icon.
INFO: Clicking the 'Sort' icon a third time removes the sorting criteria.
- If needed, repeat steps 1 to 3 to sort another column. Already sorted columns are marked with the 'Sort' icon in the heading.
INFO: The order in which the sorting is done is analogous to the order in the dialog, e.g. first sorting is by column A and then after column B, if column A has the same values.
Applying Formulas to Sorted Data
INFO
After a worksheet is sorted, it is labeled as a formula sheet. You can add additional formulas to the sorted sheet.