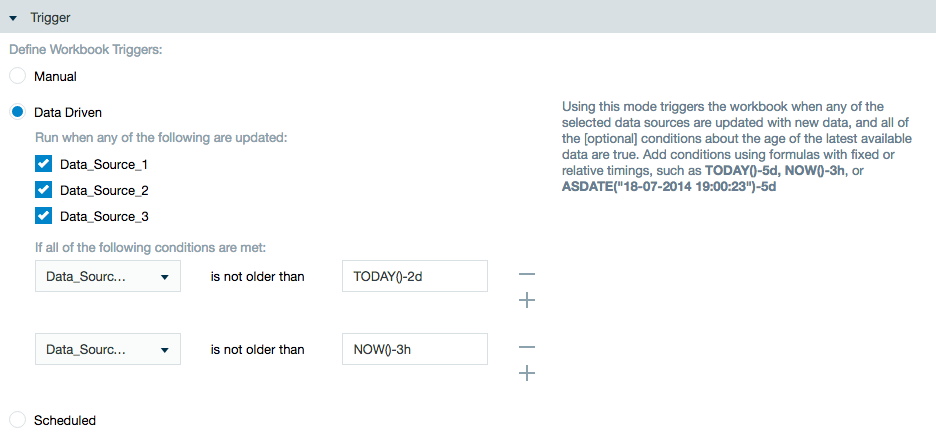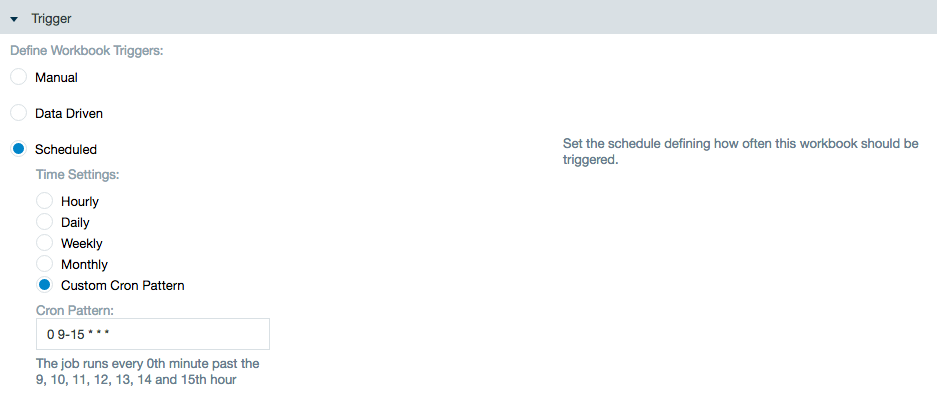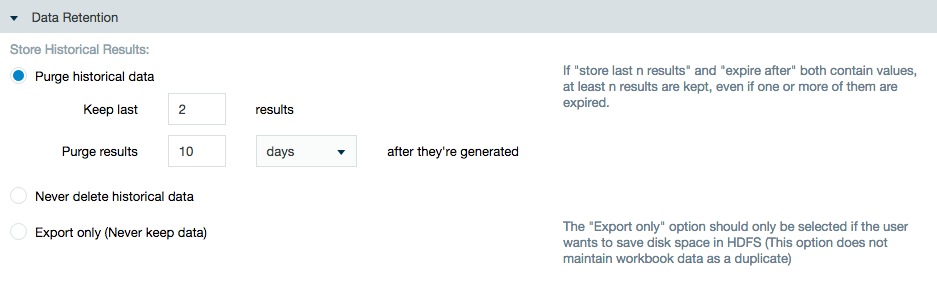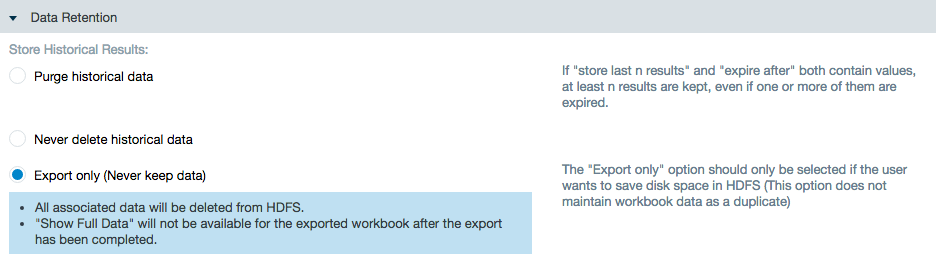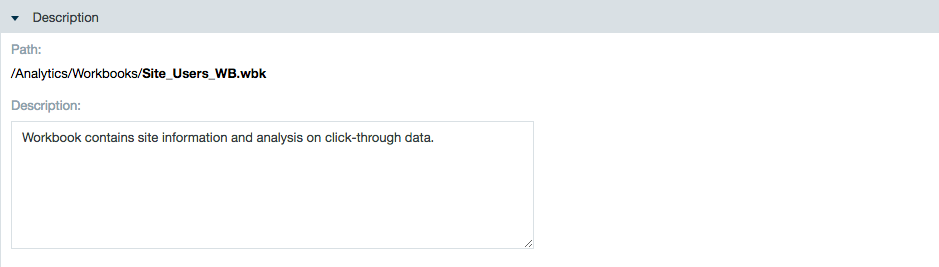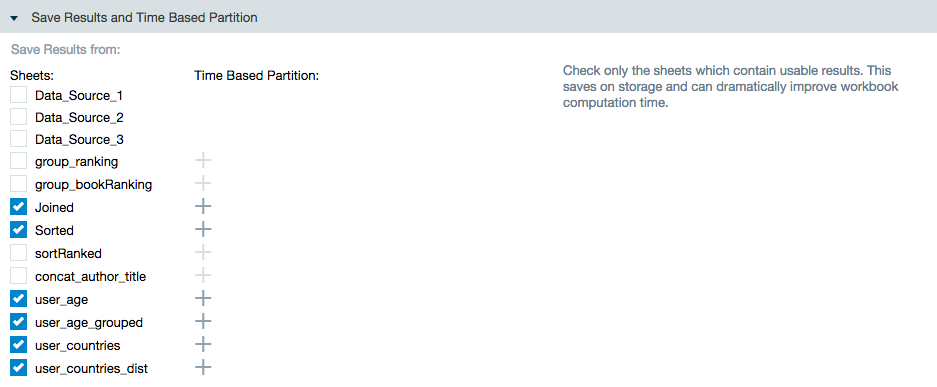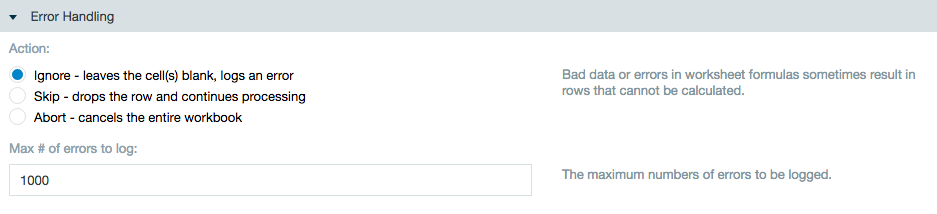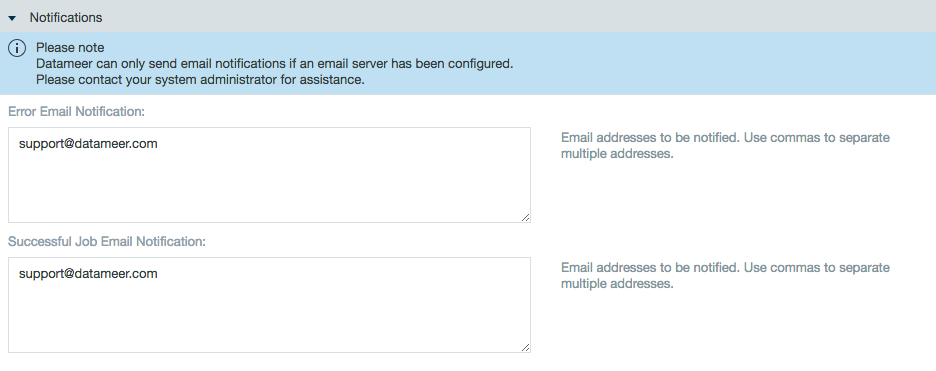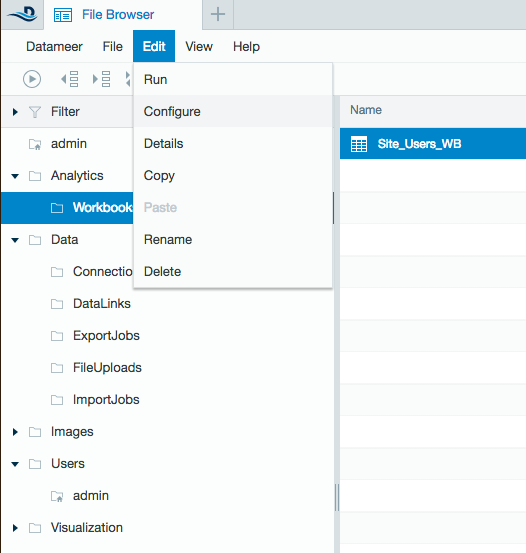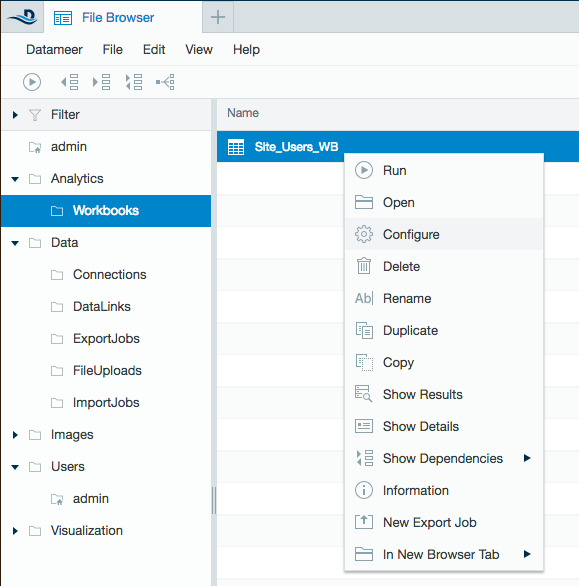Configuring Workbook Settings
You can configure workbook settings when you create a new workbook and you can edit them as needed, later. The system administrator can also edit the workbook settings.
Configuring Workbook Settings
On the Workbook Settings page, you can configure the following options.
Trigger options
The trigger settings specify how often the workbook data is calculated. It has the following options:
- Manually. You determine to run the workbook as needed. If a workbook is triggered manually and the workbook is currently running, the new run is queued to run after the current run has completed.
- Data driven. Calculates workbook when any specified datasource is updated. This suitable for a datasource with periodic updates. It isn't recommended if data changes constantly. If a workbook is triggered when data comes in, the new run begins running as soon as the new data is available.
- Scheduled. Workbooks run at a specified time. If a workbook is triggered by a schedule and the workbook is currently running, the new run is skipped.
Data driven options
- Run when any of the selected data sources are updated.
- The entire workbook is recalculated any time selected data sources are updated.
- Trigger the workbook to run when any of the selected data sources are updated only if the following conditions are true.
- Conditions can be created for each data source in the workbook that must be fulfilled before the workbook calculates.
Triggering condition measurements are preformed after the data source set to run has completed. The triggering conditions are only measured when the the job (workbook data source) has a Complete or Complete with Warnings status.
For example, the workbook on that page would recalculates when the data source 1, 2 or 3 update, but only when Data_Source_1 has updated within 2 days from today and Data_Source_2 has updated within the past 3 hours.
Scheduled options
- Hourly through Monthly. Choose the interval suitable for your needs.
- Custom Cron Pattern.The format is a series of numbers separated by spaces to indicate the following: minute hour DayOfMonth Month DayOfWeek. Learn more about Scheduling with Custom Cron Patterns.
For example, 0 9-15 * * * indicates that the task should launch once every hour between 9am to 3pm everyday.
Data retention
Options on how to store workbook data.
Purge historical data
Setting to delete previous results so as to free available resources.
Never delete historical data
Any time a workbook runs, the previous data is stored until manually discarded.
Export only
This option is available for those that don't want to keep workbook calculations on HDFS. All data is deleted and is only able to be accessed from where it was exported.
Description
Option to give a description for your workbook.
Saving results and time based partitions
Saving results specifies which workbook sheets are saved and visible. By saving only the sheets that you need you can improve performance and computation time. If you want to retain smart sampling on filtered sheets, make sure to save them. Smart sampling is disabled if a sheet isn’t saved because it can slow down other processes.
The Time Based Partition column displays which sheets have a date type column. If not all partitions need to be saved, set specific date ranges to save.
Error handling
Specifies what to do if Datameer encounters a row that possibly contains invalid or missing data.
You can choose to:
- Ignore. Ignores error calculations leaving the cell blank and continues processing the workbook.
- Skip. Skips the error and calculate rows with valid data. The invalid data is dropped. (You can view statistics on dropped data. See Importing Data to learn more.)
- Abort. Stops the calculation. This option stops processing the workbook.
Notifications
You can also specify who should be informed if there is a problem or when a workbook is successfully run. Separate multiple email addresses with a comma.
Advanced workbook settings
The advanced settings allow custom key/value properties and logging severity/customization options.
- Custom properties. add custom properties.
- Default log severity. Specify the severity of logging messages to be recorded.
- Logging customization. Add custom LOG4J settings.
Run workbook after saving or updating the workbook
Select the checkbox to run the workbook directly after saving or updating the workbook configuration page.
Changing Workbook Settings
To change workbook settings:
- Select the workbook from the File Browser.
- Click the Configure from the Edit menu or right-click and select Configure.
- Make changes and click Save.