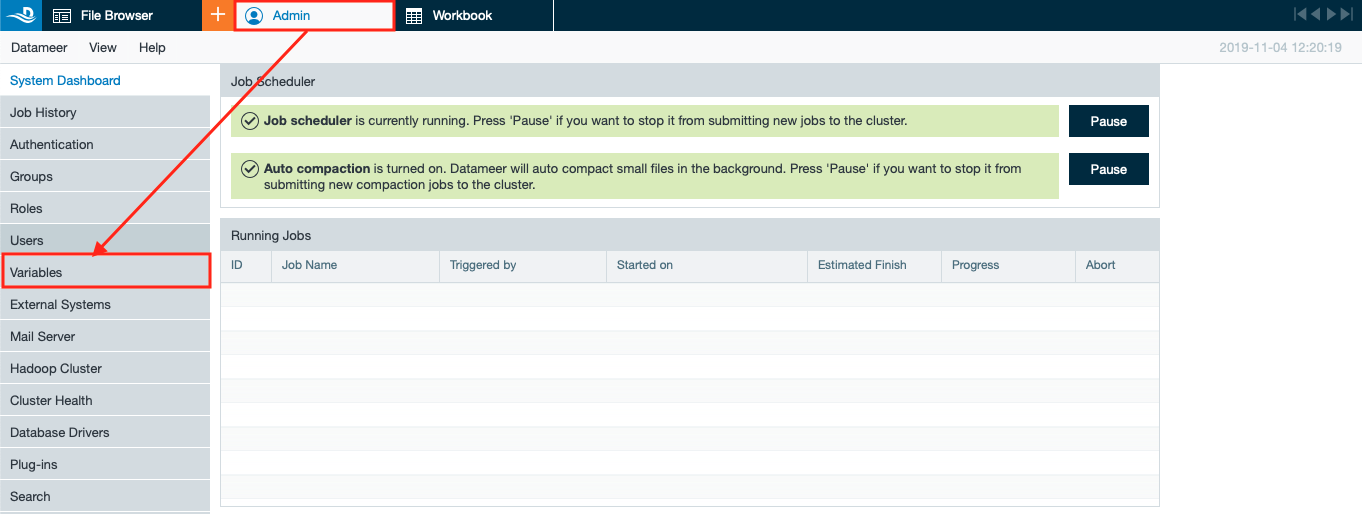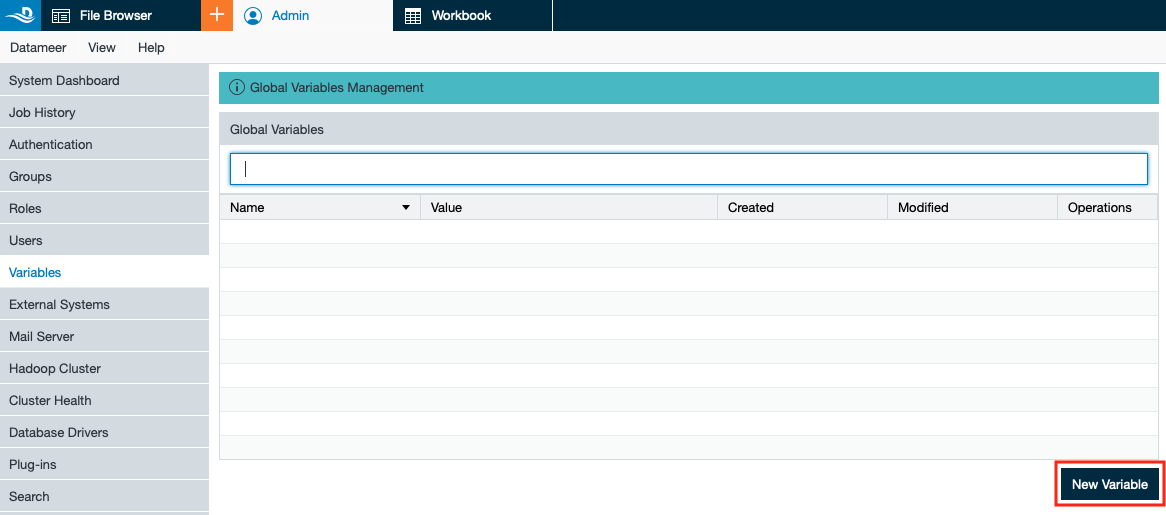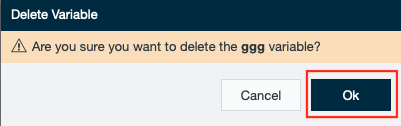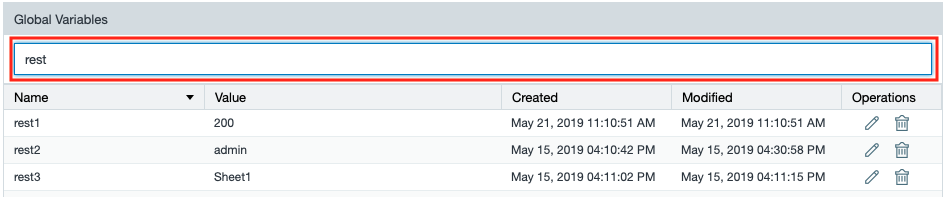Setting Global Variables
INFO
Datameer's global variables can be assigned values and called upon to be used within file paths and workbooks. The use of variables can help ease migration of workflows from one environment to another, as well as to provide more generalized workbooks.
Adding Variables
To add a global variable:
- Open the tab "Admin" and select "Variables". All existing variables are listed.
- Click "New Variable". A new row opens. INFO: The data for 'Created' and 'Modified' is automatically given, when creating a new variable.
- Enter the name and value of the variable in the respective field.
- Click the 'checkmark icon' to confirm. The variable is added.
Editing Variables
To edit a global variable:
- Open the tab "Admin" and select "Variables". All existing variables are listed.
- Click the 'pencil icon' in the row of the variable to edit or click directly in the field you want to edit.
- Edit the name and/or value for the selected variable.
- Click the 'checkmark icon' to confirm. The variable is edited.
Deleting Variables
To delete a global variable:
- Open the tab "Admin" and select "Variables". All existing variables are listed.
- Click the 'trash icon' in the row of the variable to delete. A dialog opens.
- Confirm with "Ok". The variable is deleted.
Searching Variables
To search for a variable, enter a string into the search bar. The result list contains all variables that have a match to the entered string. INFO: The search feature is case insensitive.
Using Variables
INFO
Variables can be called to use when entering file paths and within workbooks. Calling the variable name uses the assigned value.
Syntax used to call a variable
${<variable name>}
Example
| Variable name | Variable value |
|---|---|
| Quarter_1 | Q1 |
Enter the file path for an import job:
Users/Business/Customer/Product/${Quarter_1}/Sales.csv
File path used:
Users/Business/Customer/Product/Q1/Sales.csv