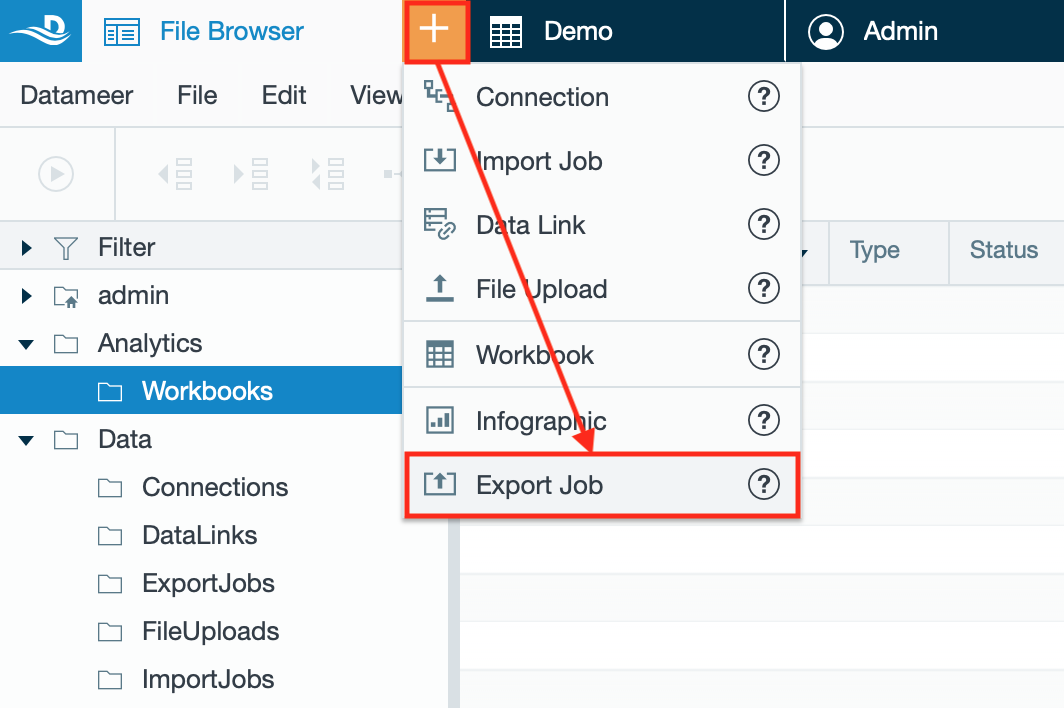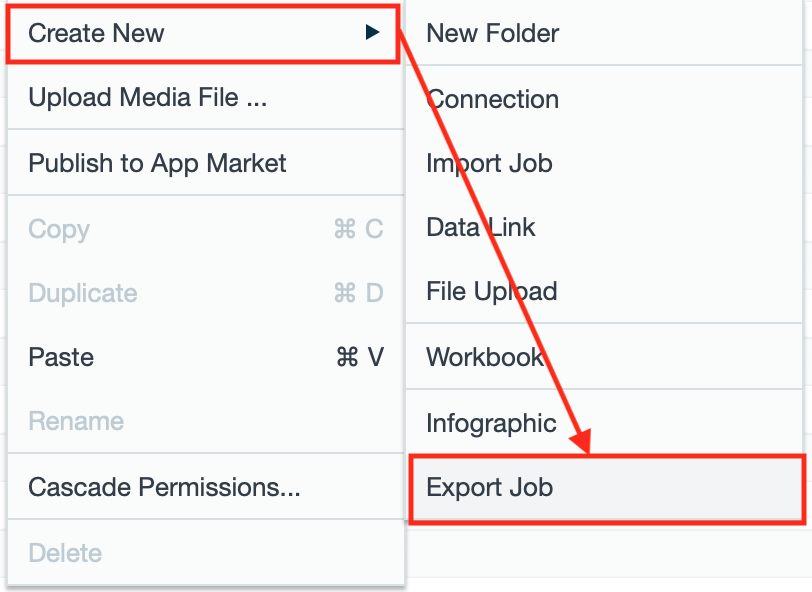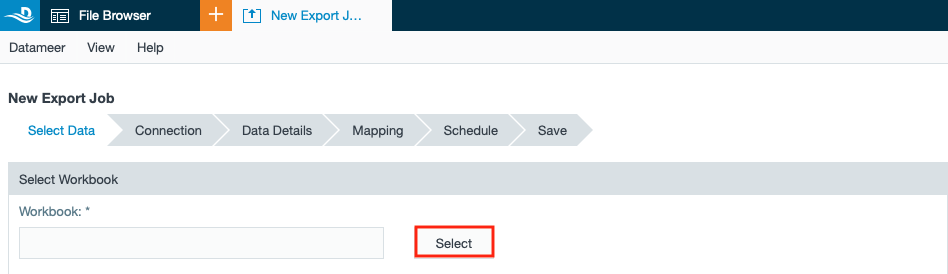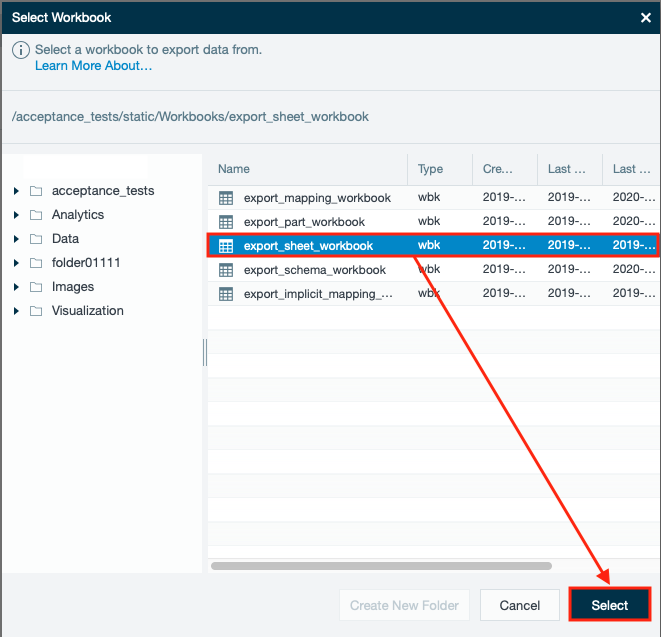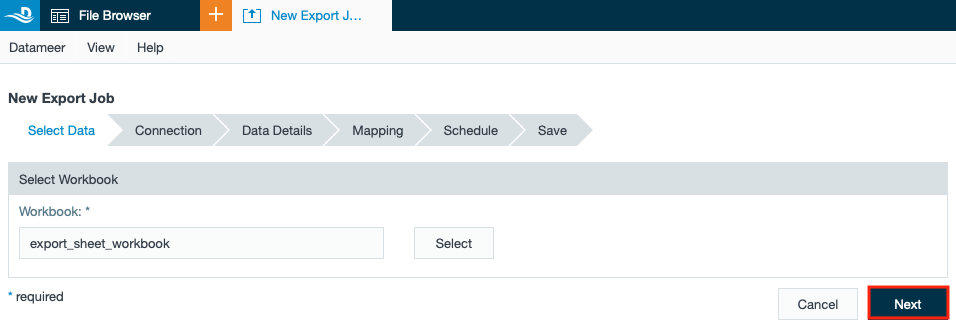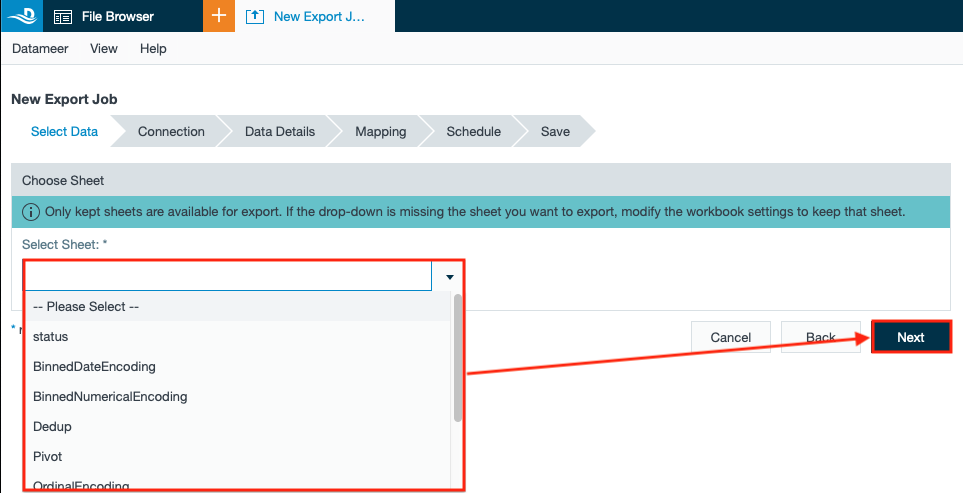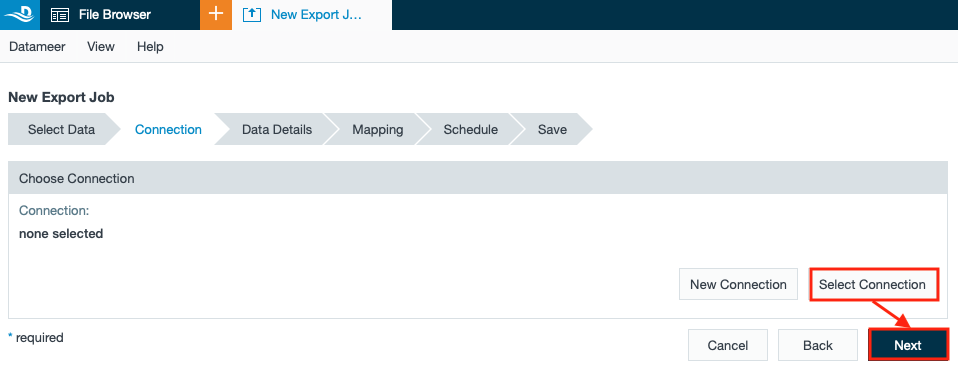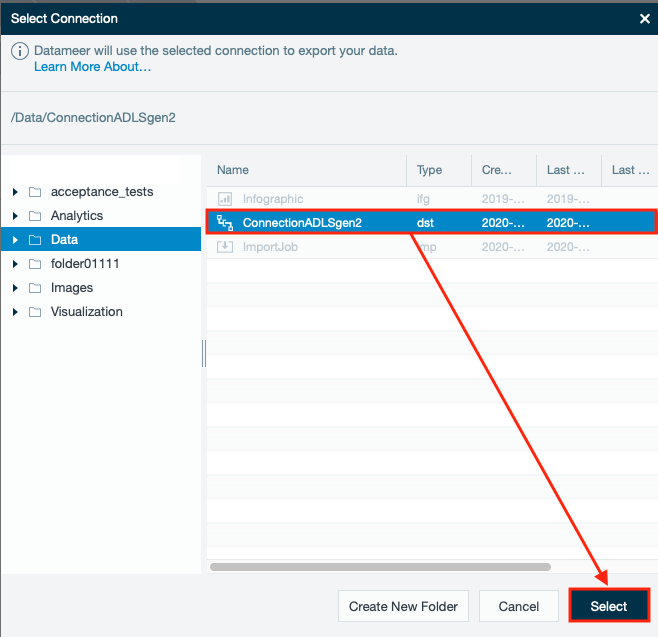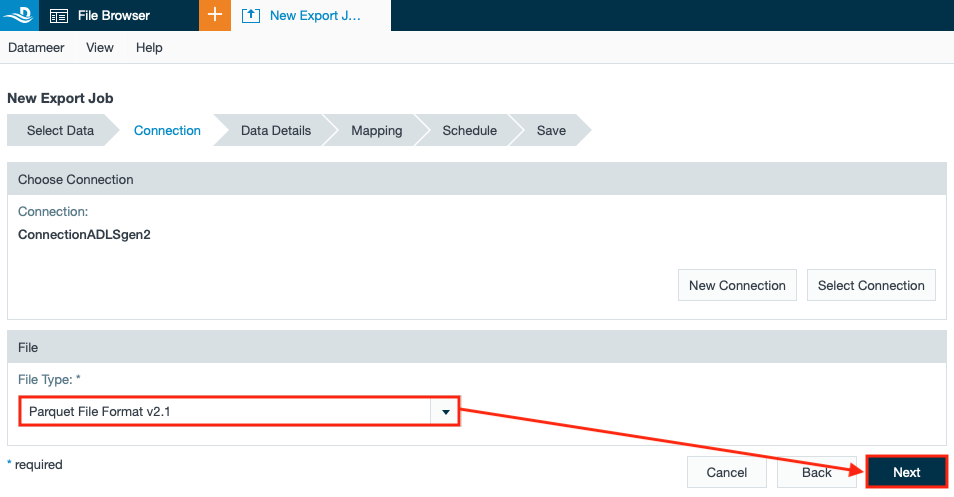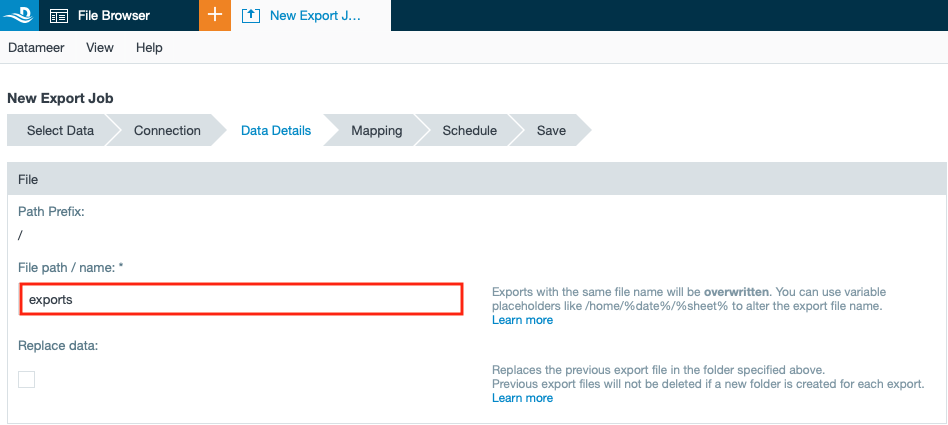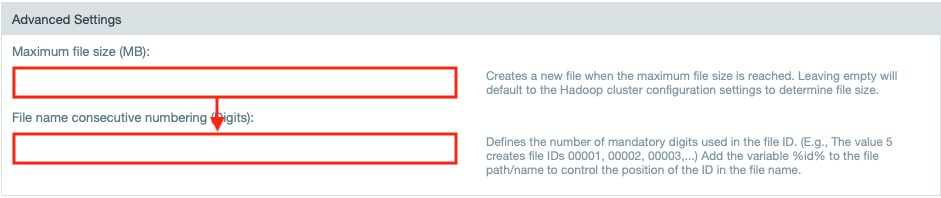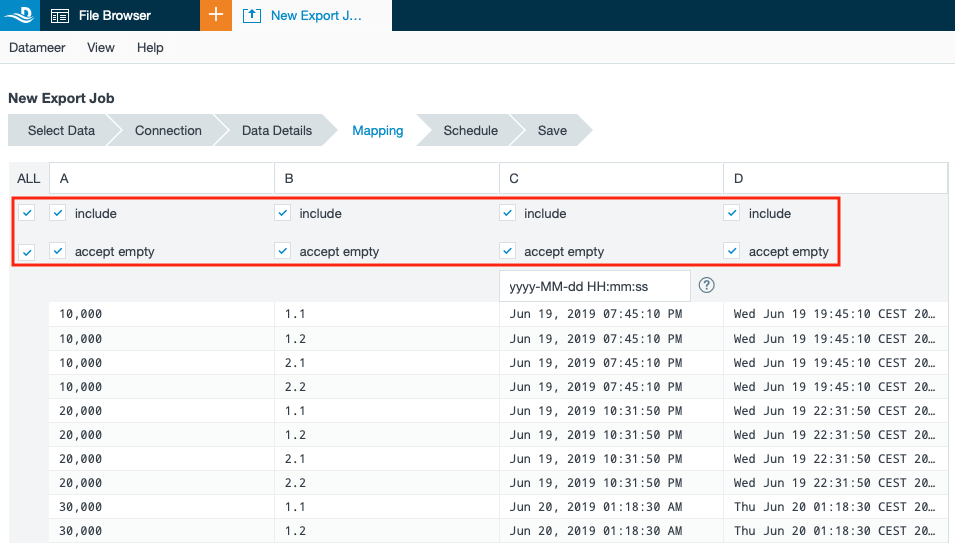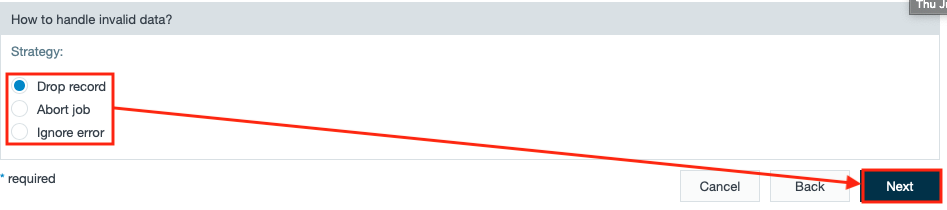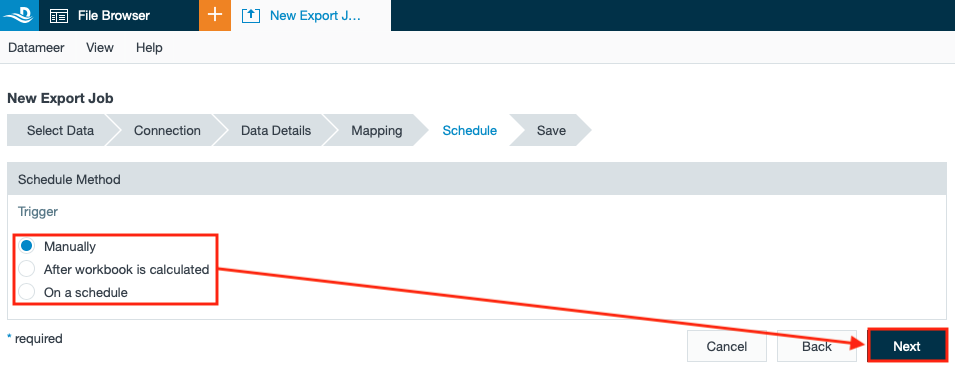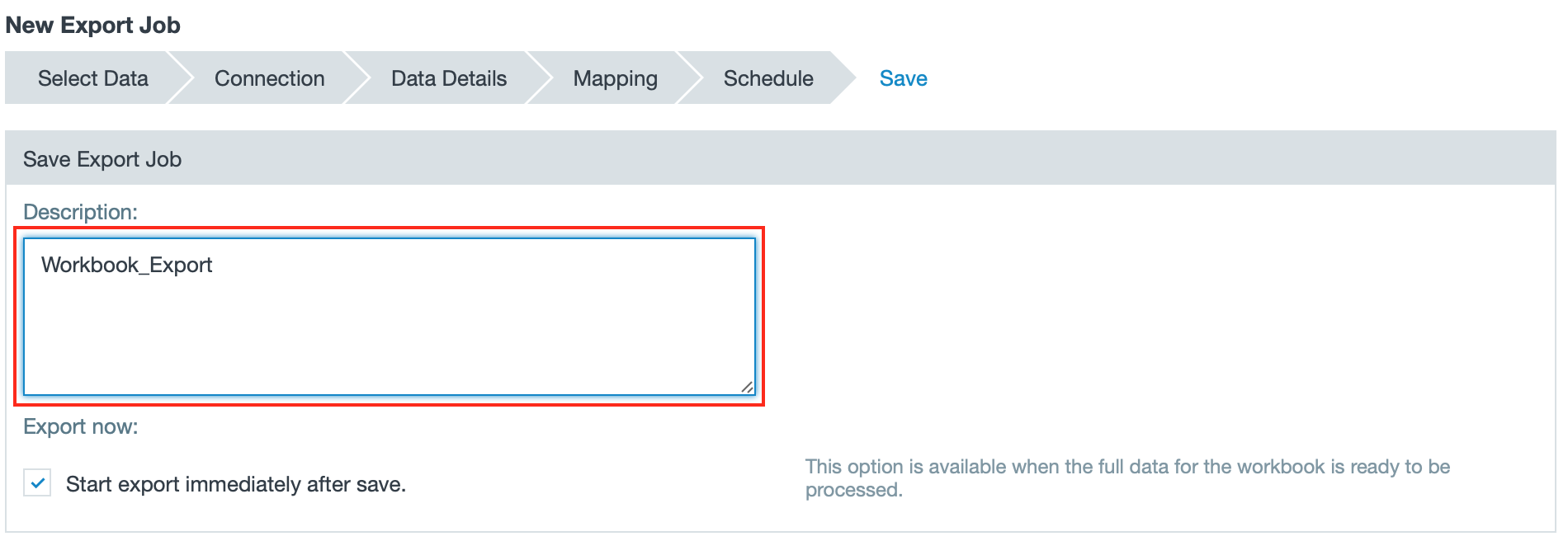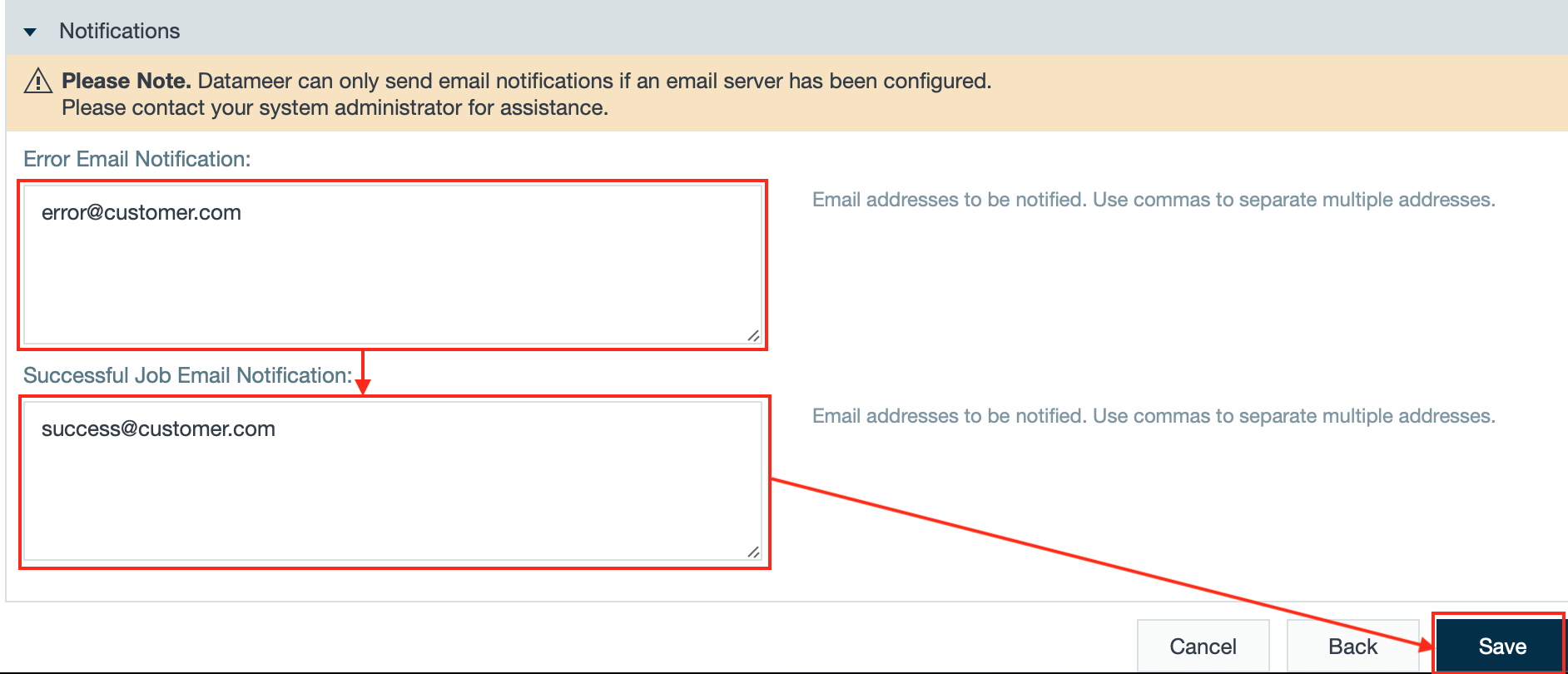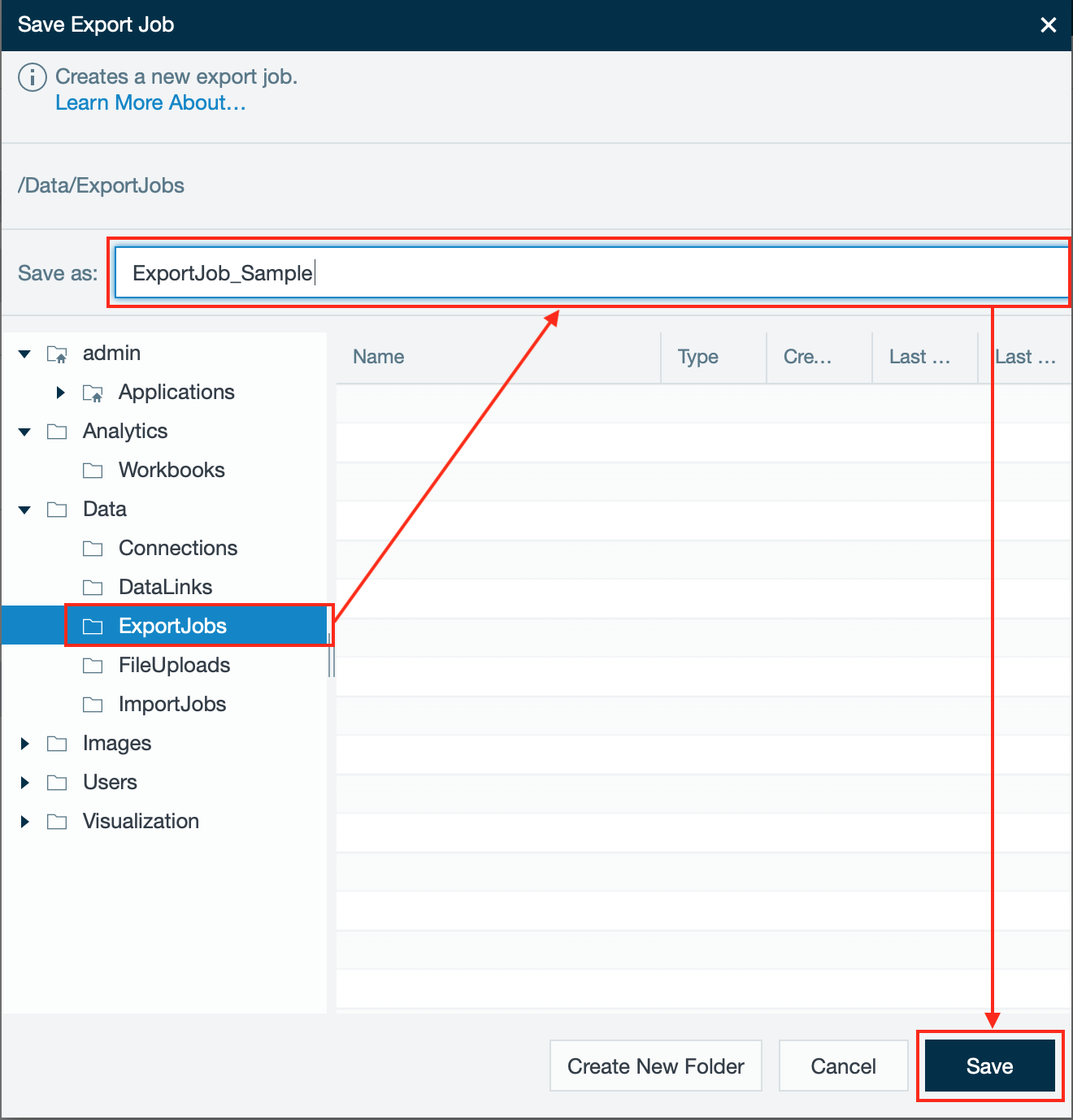Exporting to Azure Data Lake Storage Gen 2
INFO
Find here all information and how-to export to Azure Data Lake Storage Gen 2 here.
Prerequisites
Having Azure Data Lake Storage Gen 2 Configured as a Connection
INFO
Make sure you have established a connection to your Azure Data Lake Storage Gen 2 instance.
Configuring Export Jobs to the Azure Data Lake Storage Gen 2
To export a worksheet through a GCS connector:
- Click the "+" button and choose "Export Job" or right-click in the file browser and select "Create New" → "Export Job". The 'New Export Job' tab appears in the menu bar.
or - Click "Select" to select the workbook from the File Browser. The dialog "Select Workbook" opens.
- Select the workbook and confirm with "Select". The name of the workbook appears in the workbook field.
- Confirm with "Next".
- Select a worksheet from the drop-down. The 'Connection' tab opens.
INFO: Only kept sheets are available for export. If the drop-down is missing the sheet you want to export, modify the workbook settings to keep the sheet.
- Click on "Select Connection" to select the Azure Data Lake Storage connection. The dialog 'Select Connection' opens.
INFO: If you haven't create the connection yet, you can do it here by clicking on "New Connection".
- Select the relevant GCS connection and confirm with "Next". The selected connection is displayed under 'Connection'.
- Select the file type from the drop-down and confirm with "Next". The 'Data Details' tab opens.
INFO: The selected file type must be congruent to the file type of the workbook.
Fill in the file path in the GCS.
INFO: If the data is being exported to an existing file path, the previous data is written over by the current export.
INFO: Activate the 'Replace data' checkbox optionally.
- If needed, fill in the advanced settings within 'Maximum file size(MB) and 'File name consecutive numbering(Digits)'.
- If needed, select a compressor method and confirm with "Next". The 'Mapping' tab opens.
- Have a look a the preview and decide which columns will be included and whether empty data is being accepted.
INFO: All checkboxes are activated by default.
- Decide how to handle invalid data and confirm with "Next". The 'Schedule' tab opens.
- Select the schedule method for when the export job shall be run and confirm with "Next". The 'Save' tab opens.
- If needed, add a description.
INFO: Deactivating the checkbox 'Start export immediately after save will prevent the export starting immediately after saving.
- If needed, add your email address in section 'Notification' to receive possible error notifications and confirm with "Save". The dialog 'Save Export Job' opens.
INFO: Datameer X can only send email notifications, if an email server has been configured. - Select the place to save the export job to and name the export job, confirm with "Save". The export job is shown in the file browser.