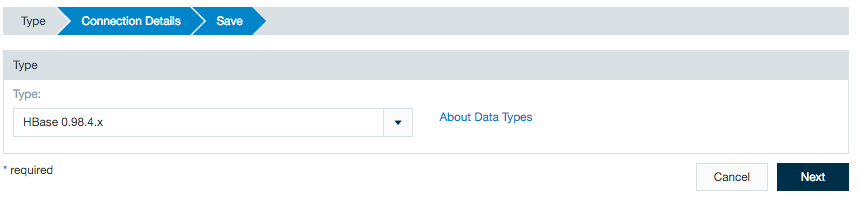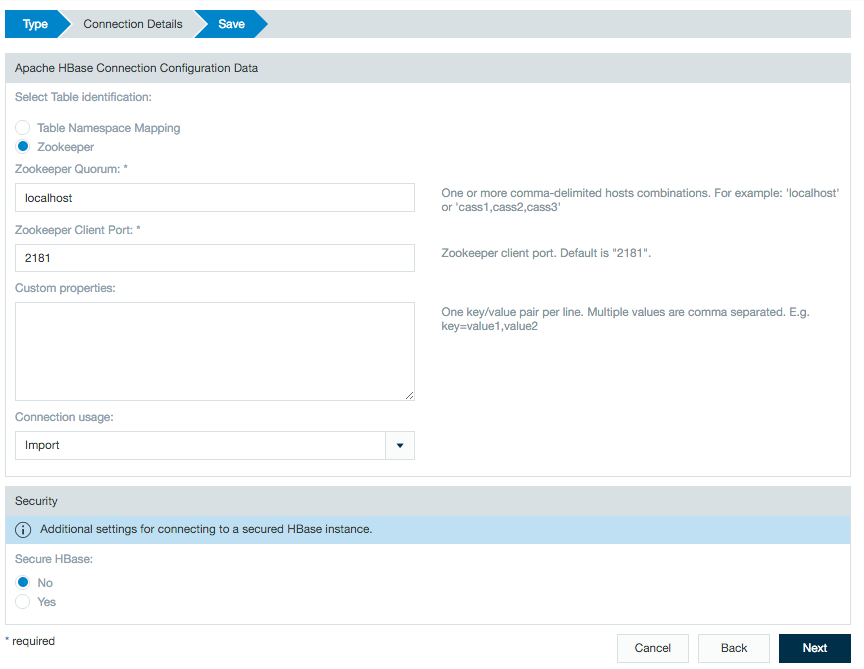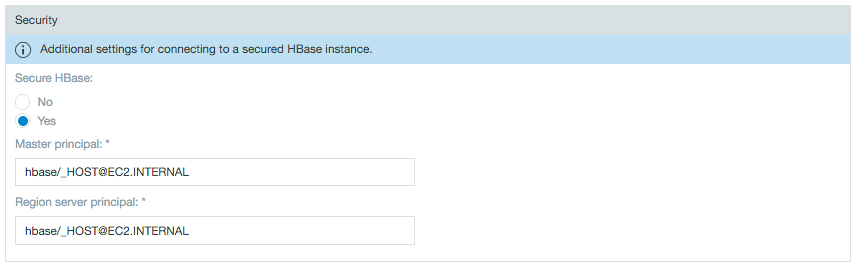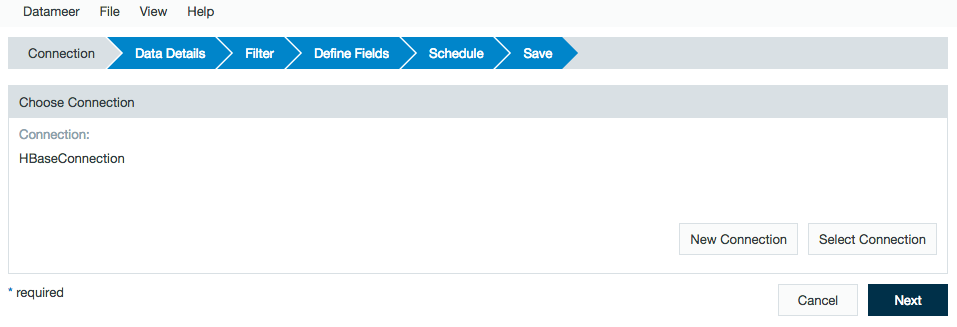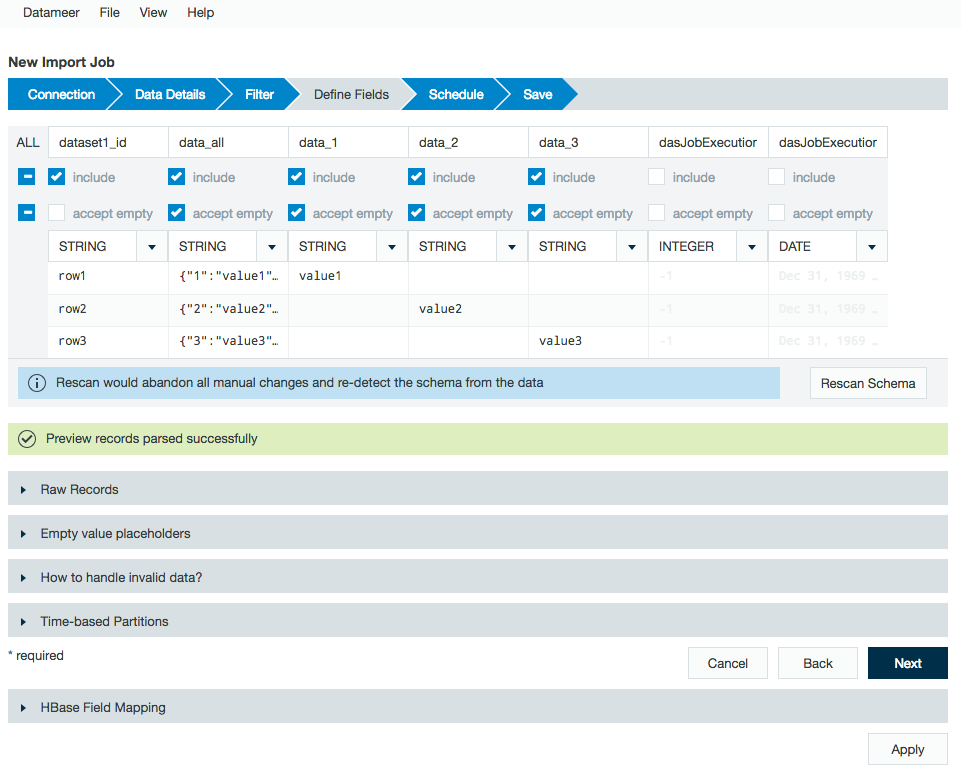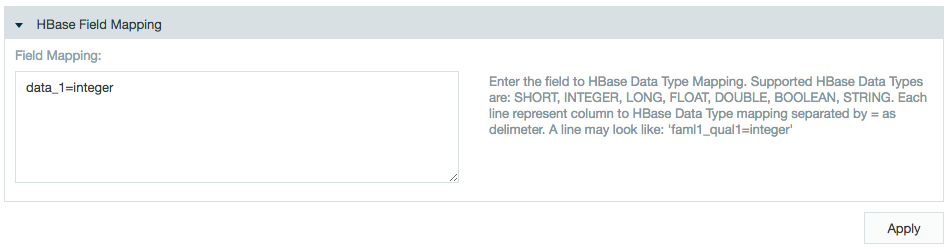/
HBase
HBase
Configuring HBase as a Connection
In order to import from HBase, you must first create a connection.
- Click the + (plus) button and select Connection or right-click in the browser and select Create new > Connection.
- From drop-down list, select HBase as the connection type. Click Next.
- Select Table Namespace Mapping or Zookeeper. Support has been added for MapR's HBase M7 implementation when using the MapR distribution 3.0.2. Using table namespace mapping allows you to group tables in directories by any useful grouping category you choose.
- Enter the name or names for the Zookeeper Quorum server(s) separated by commas, or add the table mapping.
- Enter the client port. (The default port is 2181.)
- Add any custom properties that might be necessary when importing from HBase.
By default, Datameer expects the HBase configuration to be stored in Zookeeper at the path “/hbase”. If the HBase configuration stored in Zookeeper has a different path, this can be set in the custom properties.
zookeeper.znode.parent=/root-znode/sub-znode/my-znode
- Select if you are using secure HBase.
Master principal: The Kerberos principal name that should be used to run the HMaster process. The principal name should be in the form: user/hostname@REALM. If "_HOST" is used as the host name portion, it is replaced with the actual host name of the running instance.
Regional server principal: The Kerberos principal name that should be used to run the HRegionServer process. The principal name should be in the form: user/hostname@REALM. If "_HOST" is used as the host name portion, it is replaced with the actual host name of the running instance.
Importing Data with a HBase Connector
After configuring an HBase connection the wizard you can set up one or more import jobs which access the HBase connection.
- Click the + (plus) button and select Import Job or right-click in the browser and select Create new > Import job.
- Click Select Connection and choose the name of your HBase connection (here - HBase_94_Connection) then click Next.
- Choose the desired table.
- Optional: Add a filter for the beginning and ending rows in the table.
- A preview of the imported data is displayed. Review the schema and click Next.
(If a data field type of a column needs to be changed, see below.) - Create a schedule for the import job if needed and click Next.
- Write a short description of the import job and click Save.
Changing the Data Field Type of a Column in HBase Imports
The default data field type for all HBase columns is a string. This data field type can be changed in the HBase Field Mapping section during the Define Fields import process.
The example below shows the process of changing the column "data_1" from a string data field to an integer.
, multiple selections available,
Related content
HDFS
HDFS
More like this
HiveServer2
HiveServer2
More like this
HSQL_file
HSQL_file
More like this
JDBC (HiveServer2)
JDBC (HiveServer2)
More like this
Apache Knox WebHDFS
Apache Knox WebHDFS
More like this
Configuring Datameer with Azure HDInsights
Configuring Datameer with Azure HDInsights
More like this