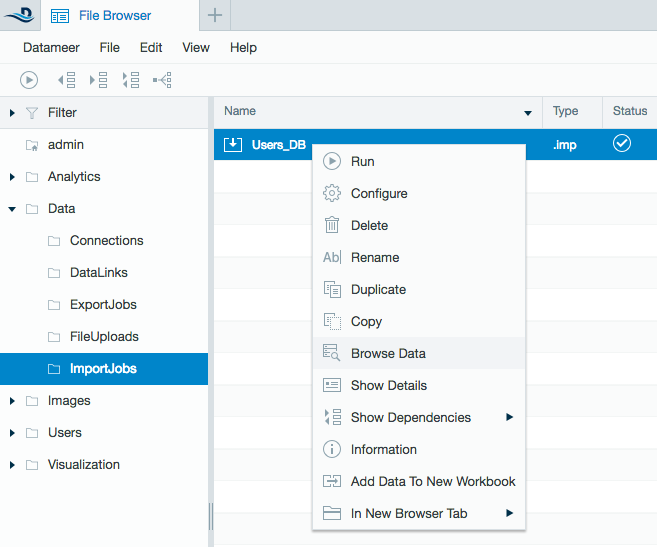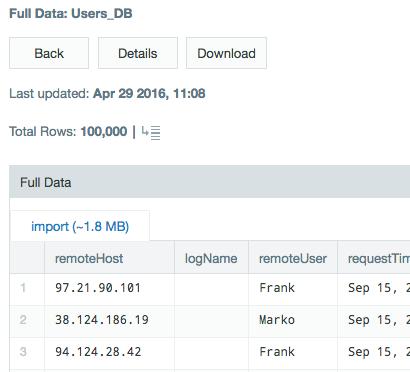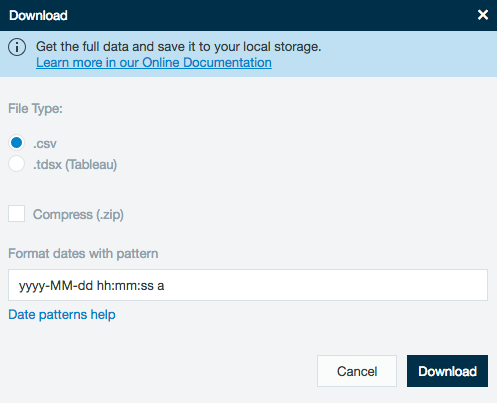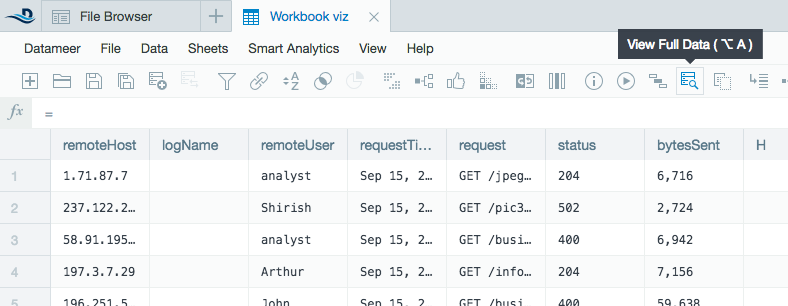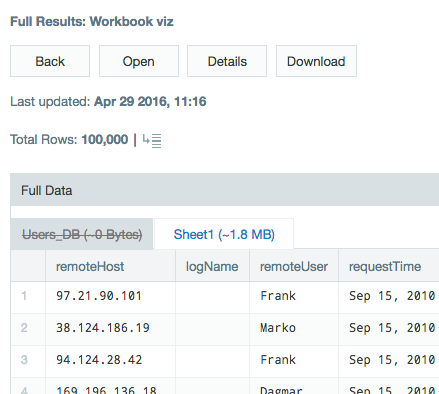Downloading Data Without an Export Job
You can download data from a import job, file upload, or workbook into .csv or .tdsx (Tableau) files without setting up an export job.
Downloading Data From an Import Job or File Upload
- Select the import job or file upload you want to download.
- Right-click on the file name and select Browse data.
- The full data of the import job or file upload is displayed.
- Click Download.
Select the file type for download.
Choose between:
.csv - Comma separated values. This format also has the ability to be compressed as a .zip file. If needed, define the date pattern. The date pattern is currently defaulted to yyyy-MM-dd hh:mm:ss a which is readable in Excel.
.tdsx - Tableau file format.
Click Download.
Downloading Data From a Workbook
- Select the workbook which contains the worksheet you want to download.
- Make sure you have run the workbook first, then click View Full Data.
- From the Full Results page, select the sheet that you want to download.
- Click Download.
Select the file type for download.
Choose between:
.tdsx - Tableau file format.
.csv - Comma separated values. This format also has the ability to be compressed as a .zip file. If needed, define the date pattern. The date pattern is currently defaulted to yyyy-MM-dd hh:mm:ss a which is readable in Excel.
Click Download. Depending on download behavior of your browser, a download dialog opens or the file starts downloading immediately into the download folder.
The default limit for number of rows to download is 100,000, as this functionality is intended for small aggregated data sets. To adjust the record download limit, change the rest.download-data.records-max=100000 property in the <datameer_install>/conf/default.properties file. Setting the value to 0 unlocks the limit, but increasing the number could result in slower processing for the Datameer X conductor. Your local system might also have download restrictions. If you want to download more than 100,000 rows, we suggest creating an export job instead.