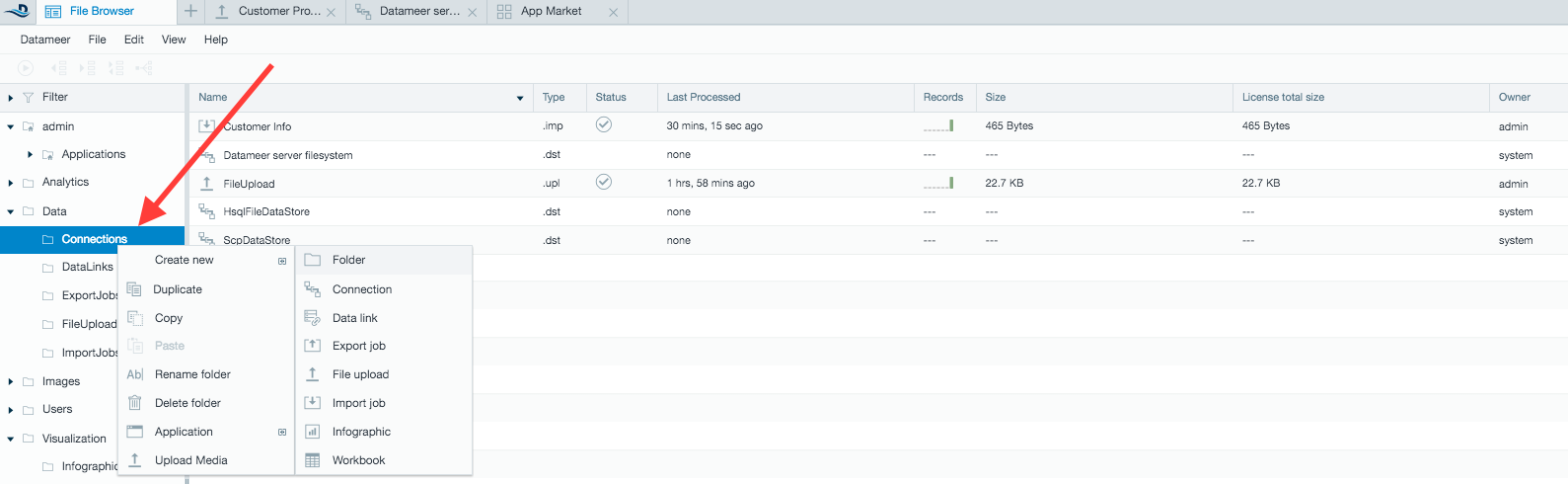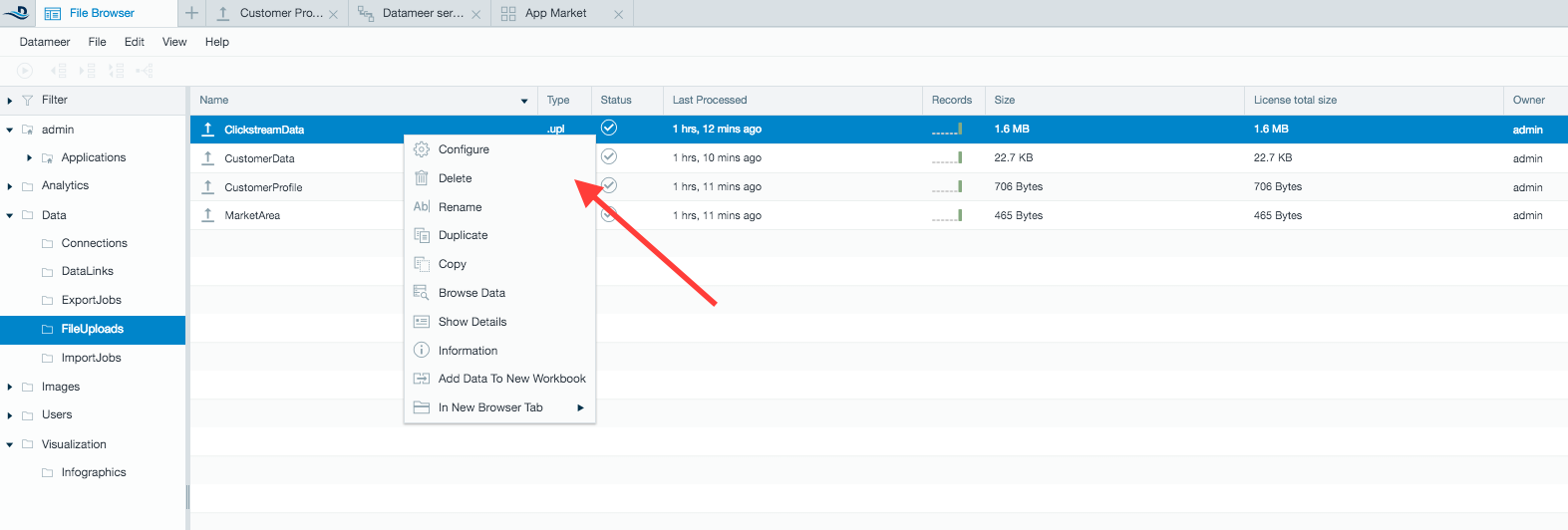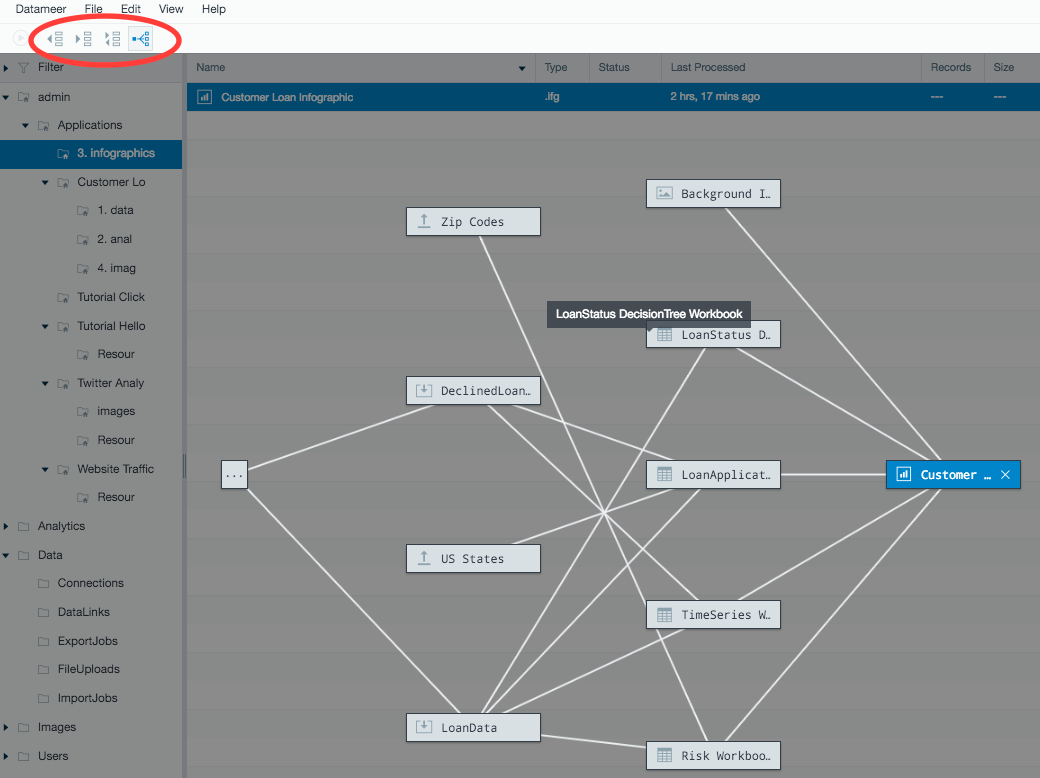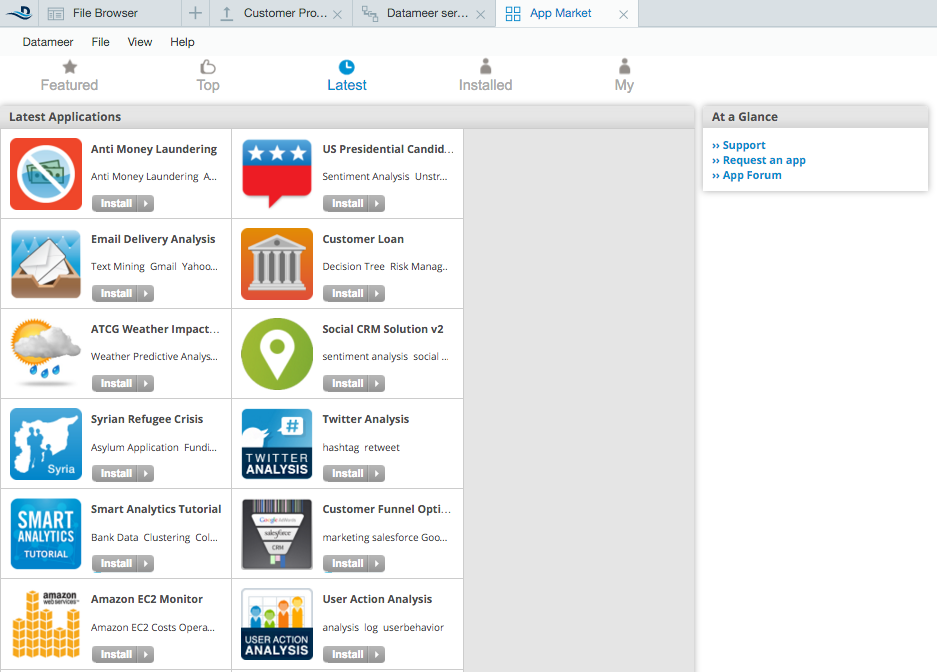Datameer prides itself on having a powerful user interface (UI) that is easy to navigate. The standard navigation tabs for data analysts are the File Browser tab and the App Market. From these pages, you can accomplish all your analytic needs,and find useful applications to help you with your work. You can also open new tabs of different workbooks, infographics, or other workspaces to switch between them easily. Let's take a quick look at each of these navigation tabs.
File Browser
The File Browser tab lists your connections, imports, exports, file uploads, workbooks, infographics, and apps. Use this tab to bring in information to Datameer and then analyze that data. If you click the + (plus) button, you can open a new workspace tab. The browser on the left side works as a file tree. The center of the screen lists all the artifacts inside of a selected file. The right side of the screen has an information box where you can find information on files and artifacts as well as how to configure sharing settings.
- Navigation tabs. Moves the user between the different Datameer pages.
- + (plus) button. A fast way to add new folders, connections, file uploads, data links, import jobs, exports, workbooks, and infographics, which each appear as a tab.
- Filter. Allows the user to quickly find artifacts using a set filters. Search for files owned by the current user, by status, or by file type.
- List of artifacts. Lists names and information about connections, data, workbooks, infographics, and files the user can view.
- File tree. A hierarchical file system. Datameer artifacts are stored in directories and subdirectories.
- Permission settings. View or set permissions for artifacts.
- Artifact path. Displays the file path for the selected artifact.
- Artifact details. Lists general information about the selected artifact. Users can find the artifact's ID, File ID, type, size, time processed, time created, and the time a change was last made.
File and folder tools
Users have quick access to file and folder tools by right-clicking on the folder or file.
Folder tools include:
- Create new. Create new folders, connections, import jobs, exports, infographics, workbooks, data links, and file uploads.
- Arrange files and folders. Duplicate, copy/paste, rename, or delete files or folders.
- Create an application. Publish an application to Datameer's App Market.
File tools include:
- Configure. Look at or update existing file configurations.
- Tasks. Delete, rename, duplicate, copy/paste, run jobs, and create workbooks.
- View. Look at the full data, details, and toggle the information box for files.
- Dependencies. See which files are dependent on others, either through the browser or a graph.
App Market
The Datameer App Market is the only marketplace in the world for sharing and exchanging data analytic applications. If you want to analyze or visualize data, you can browse and download an analytic application that fits your needs. Anyone can create and distribute an application on the App Market. The application tool bar at the top lets you sort through new and exciting applications, view your already installed apps, and access your MyDatameer account. The applications available for download are listed below the tool bar by name, a short description, and cost. Click the application name to see more in-depth descriptions and examples of the app.