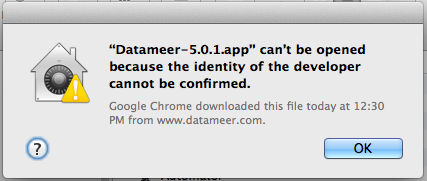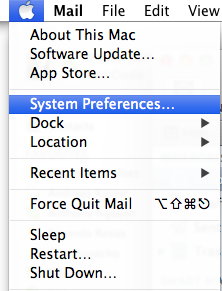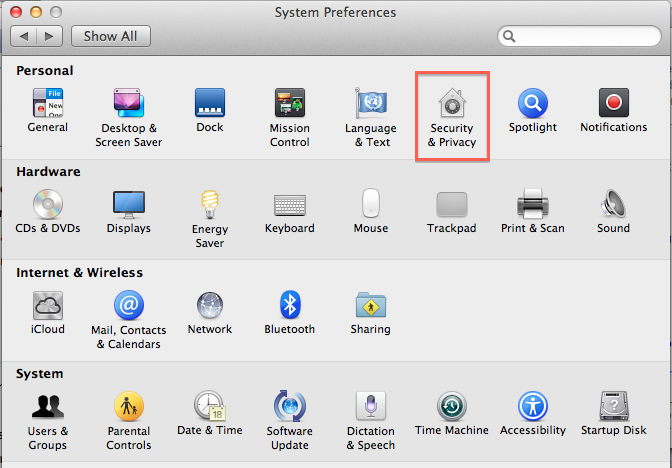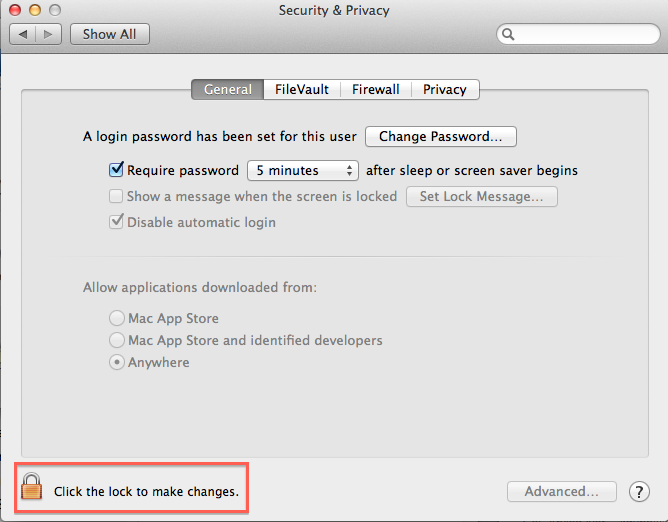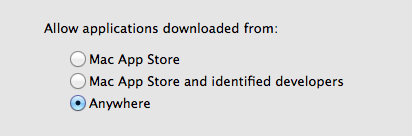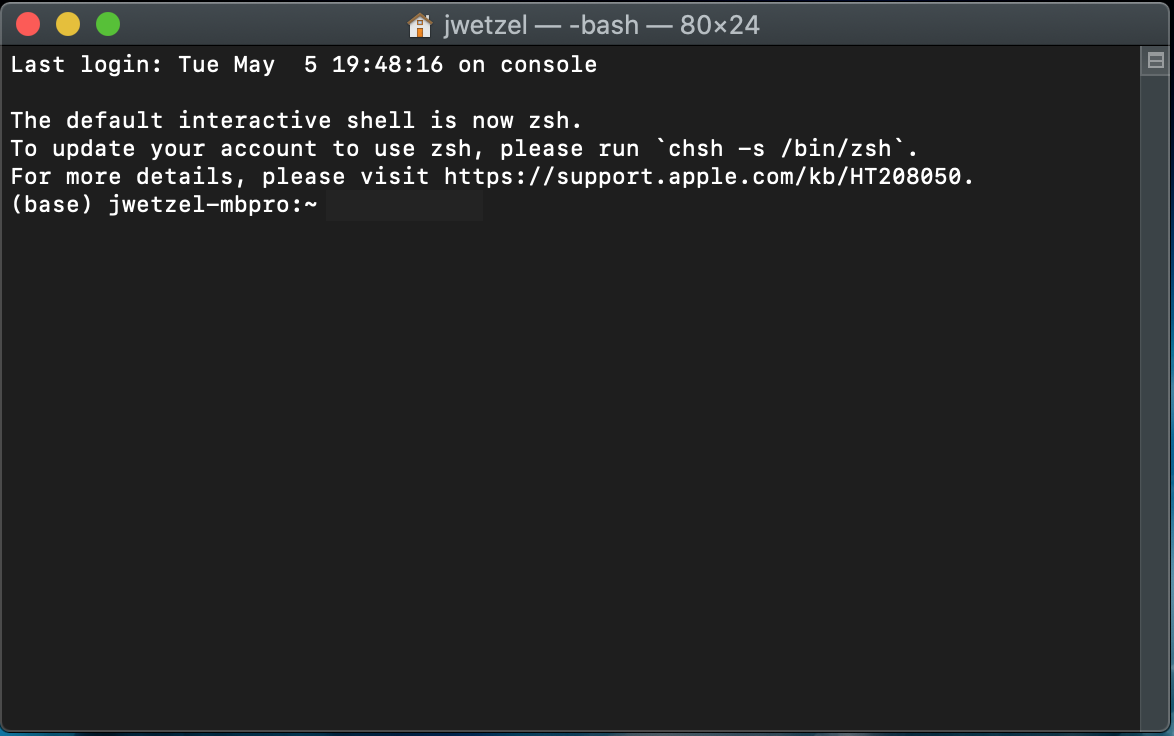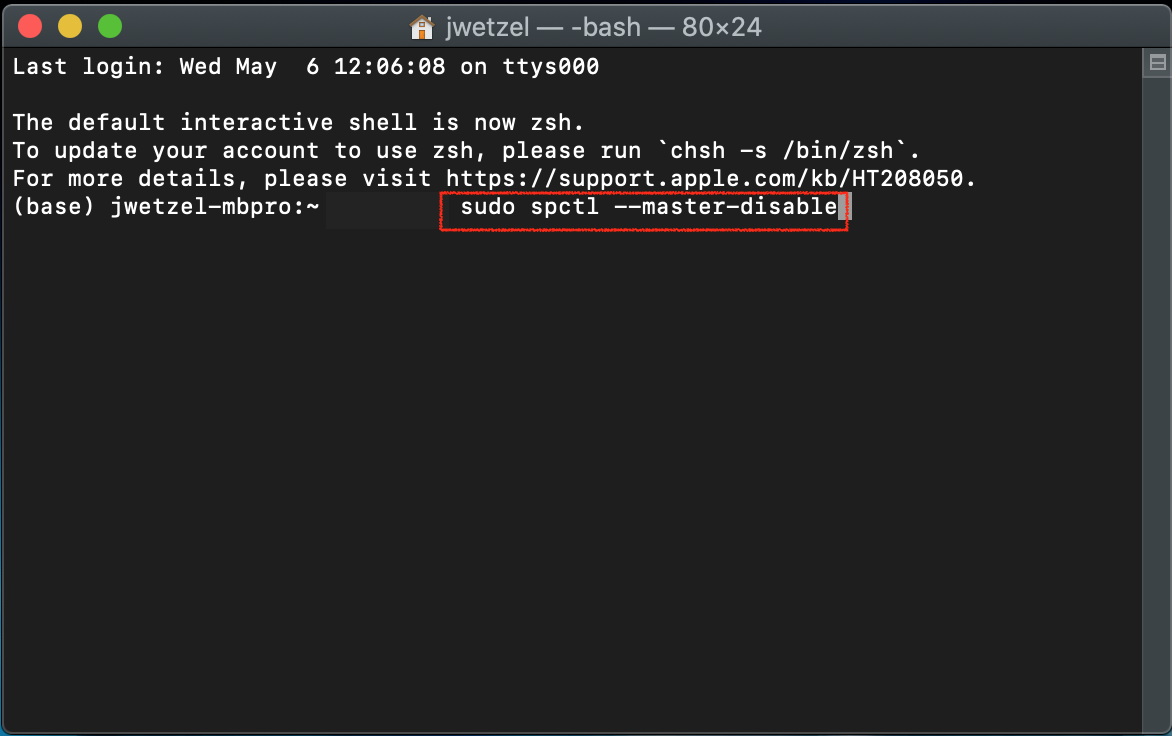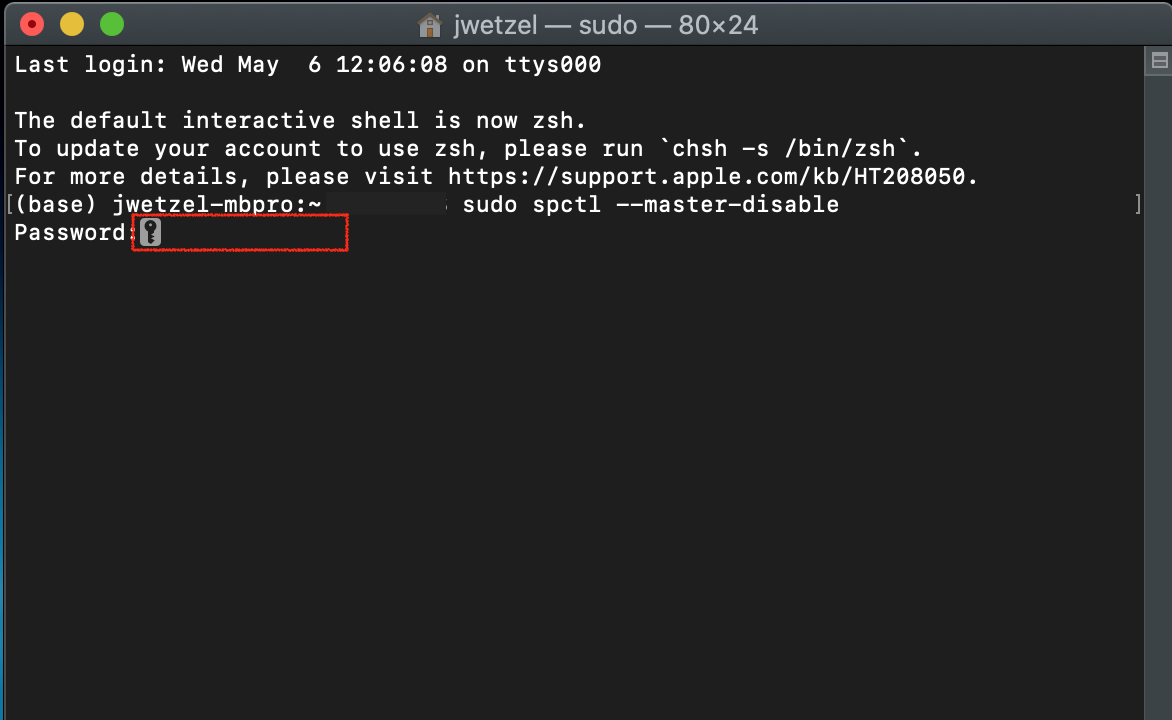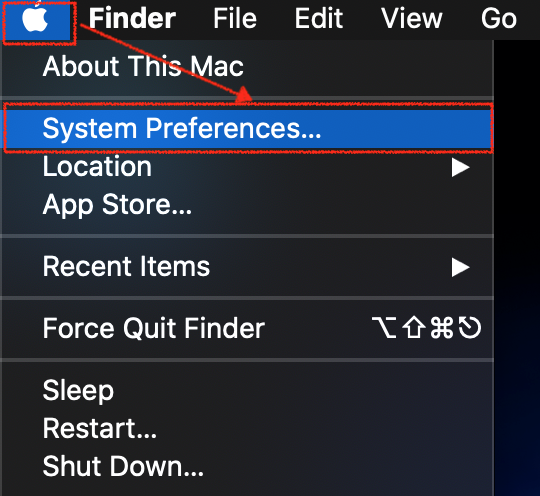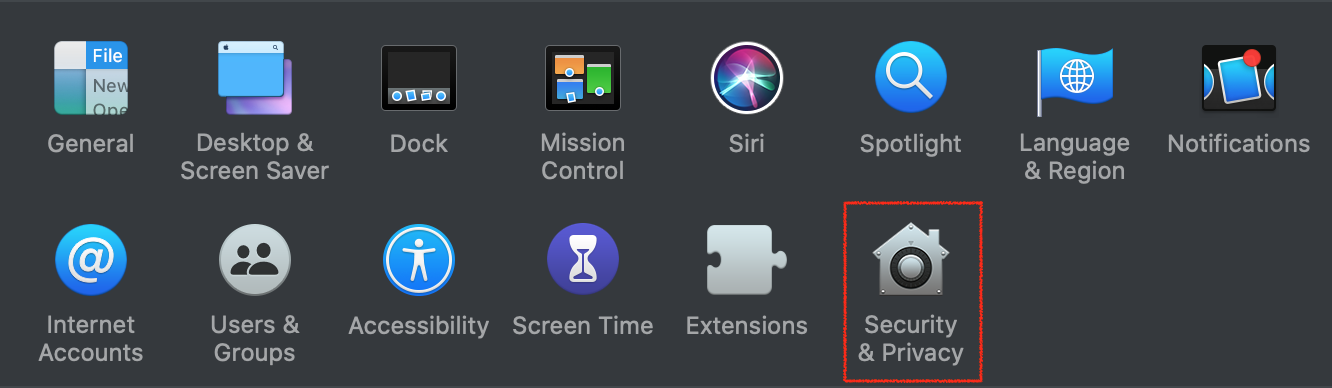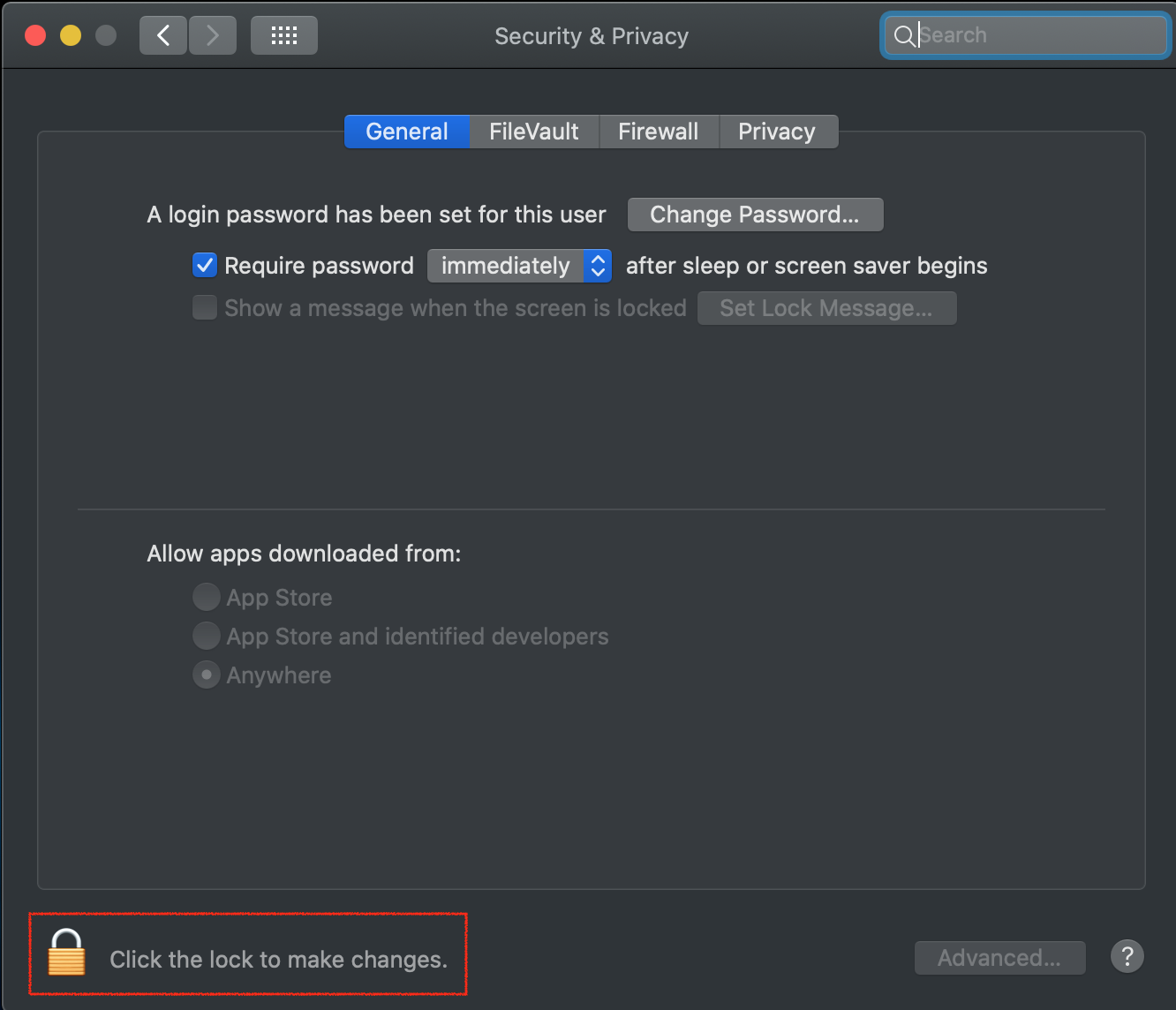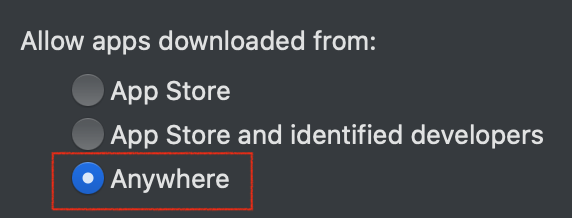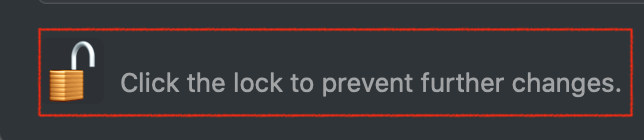| Table of Contents |
|---|
Installation Fail on MacOS X Mavericks and Higher
| Info | ||
|---|---|---|
| ||
If you are running |
...
MacOS X 10.9.5 or higher, you might run into issues installing Datameer's trial edition. With |
...
MacOS X 10.9.5, there is extra security that doesn't allow all apps to be downloaded and installed. You must first allow your computer to install any app, not just the App Store. |
...
Error dialogs can be: or "<Datameer X Version> is damaged and can't be opened. You should move it to the Trash." You don't need to uninstall or delete Datameer. |
...
To debug:
1. Open the System Preferences on your Mac.
2. Select Security & Privacy.
3. If necessary, Click on the "Apple" icon and select "System Preferences". The window 'System Preferences' opens.
2. Select "Security & Privacy". The setting page 'Security & Privacy' opens.
3. Click on "Click the lock to make changes" and unlock your preferences with your computer password if needed.
4. Allow applications to be downloaded from Anywherefrom "Anywhere". The download and installation is now possible.
You can now download and install Datameer. Contact support@datameer.com if any further problems occur.
Installation Fail on MacOS Mojave and Catalina
| Info | ||
|---|---|---|
| ||
MacOSX Mojave and Catalina don't provide the option to 'Allow applications downloaded from' by default. The Datameer X application is marked as per default state as corrupt and should be deleted, e.g. when downloaded from S3 or 'my.datameer'. |
To debug:
- Open the application 'Terminal'.
Insert the following expression and confirm with "Enter"/ "Return":
Code Block sudo spctl --master-disable- Enter your system admin password and confirm with "Enter"/ "Return".
- Close the application 'Terminal'.
- Click on the "Apple" icon and select "System Preferences". The window 'System Preferences' opens.
- Select "Security & Privacy". The setting page 'Security & Privacy' opens.
- Click on "Click the lock to make changes" and unlock your preferences with your computer password if needed.
- Allow applications to be downloaded from "Anywhere".
- Click on "Click the lock to prevent further changes" to local the preferences. The download and installation is now possible.