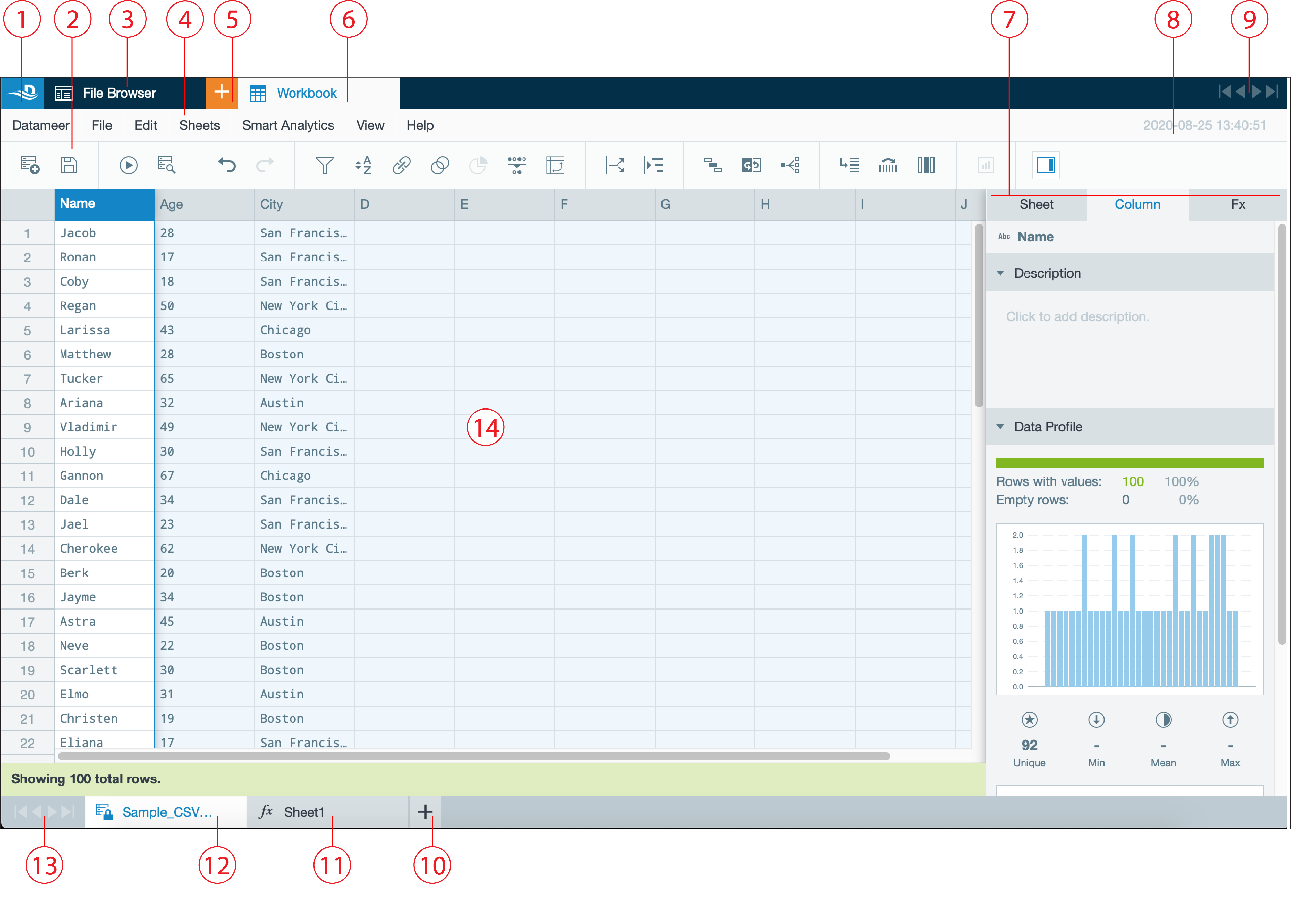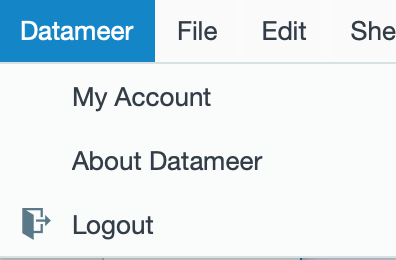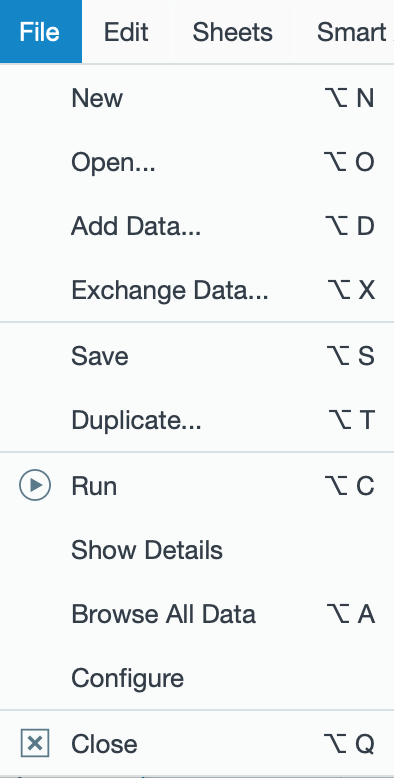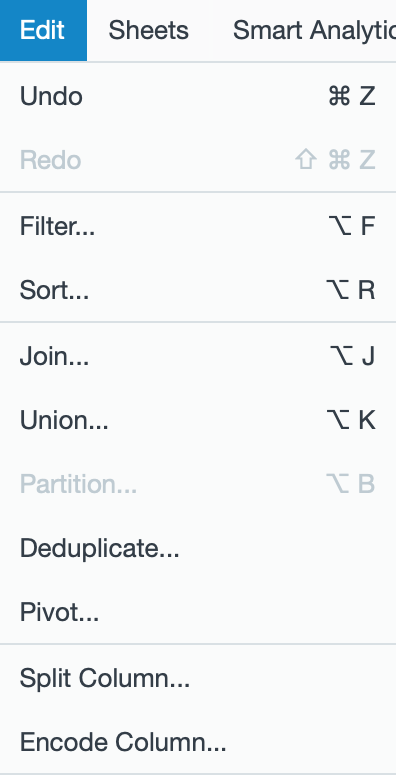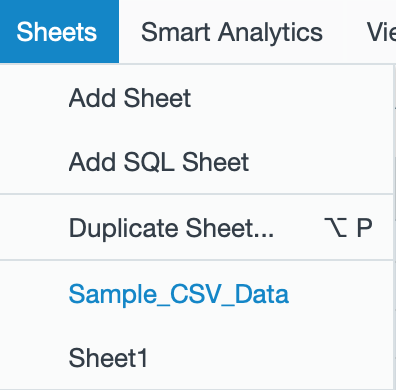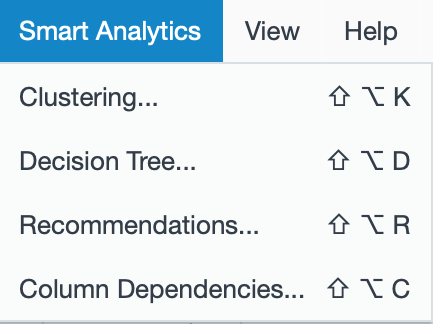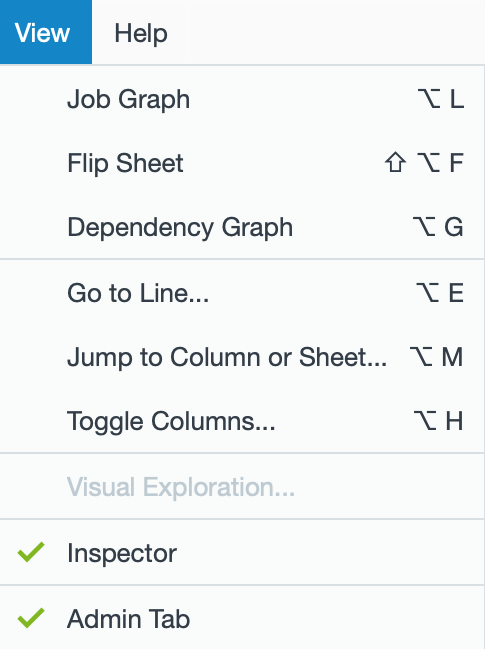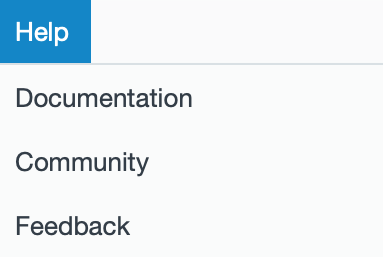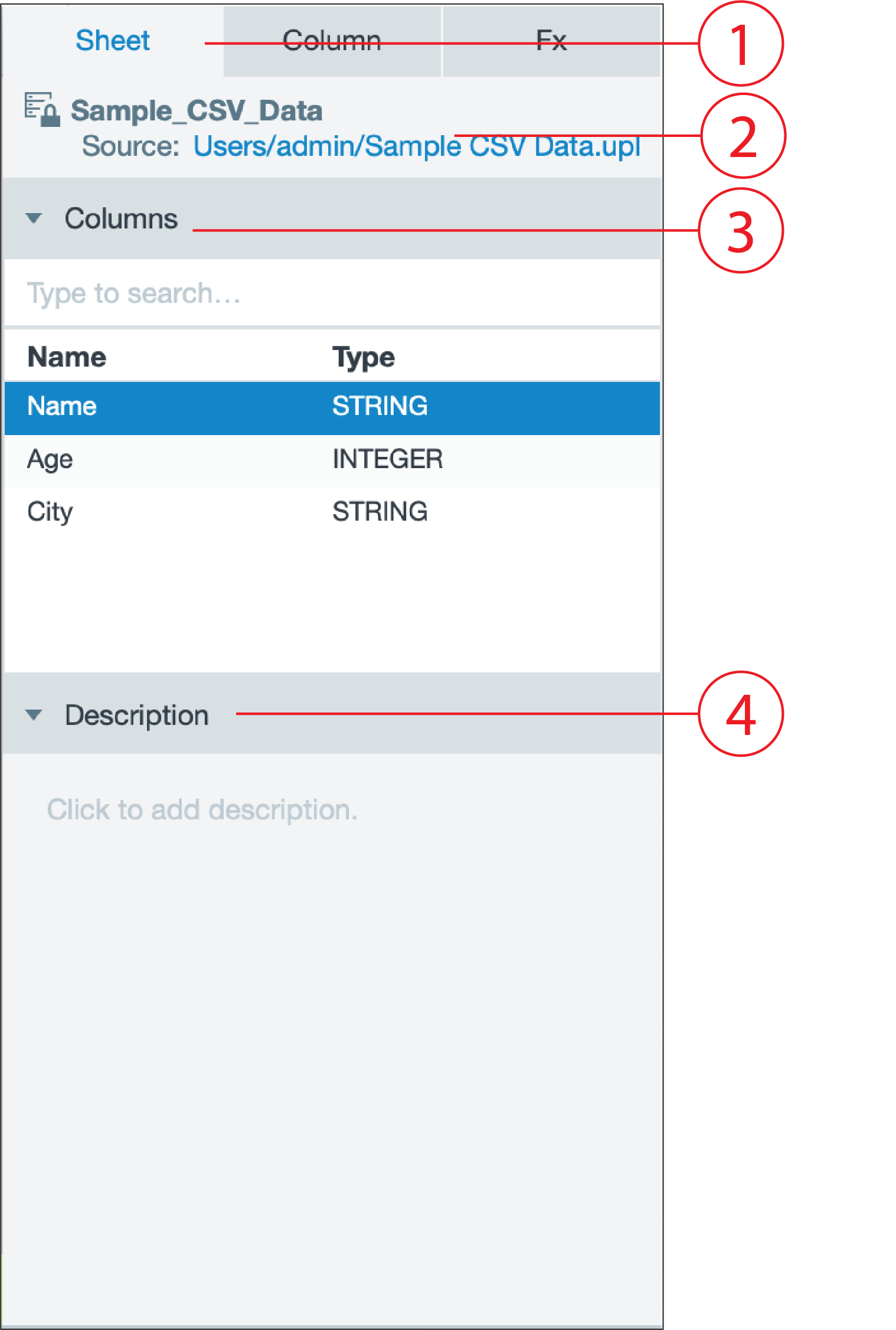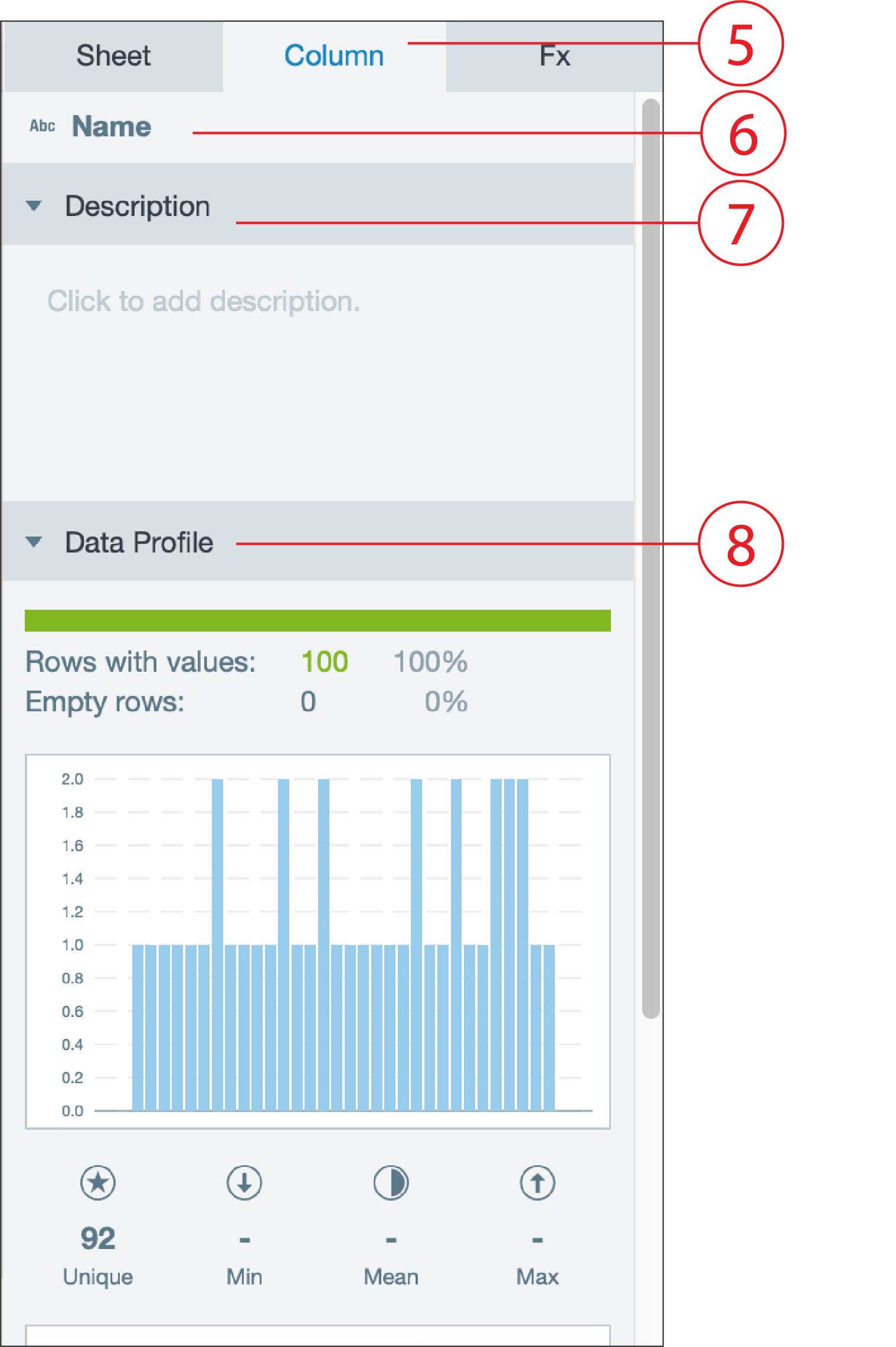Skip to end of metadata
Go to start of metadata
Overview
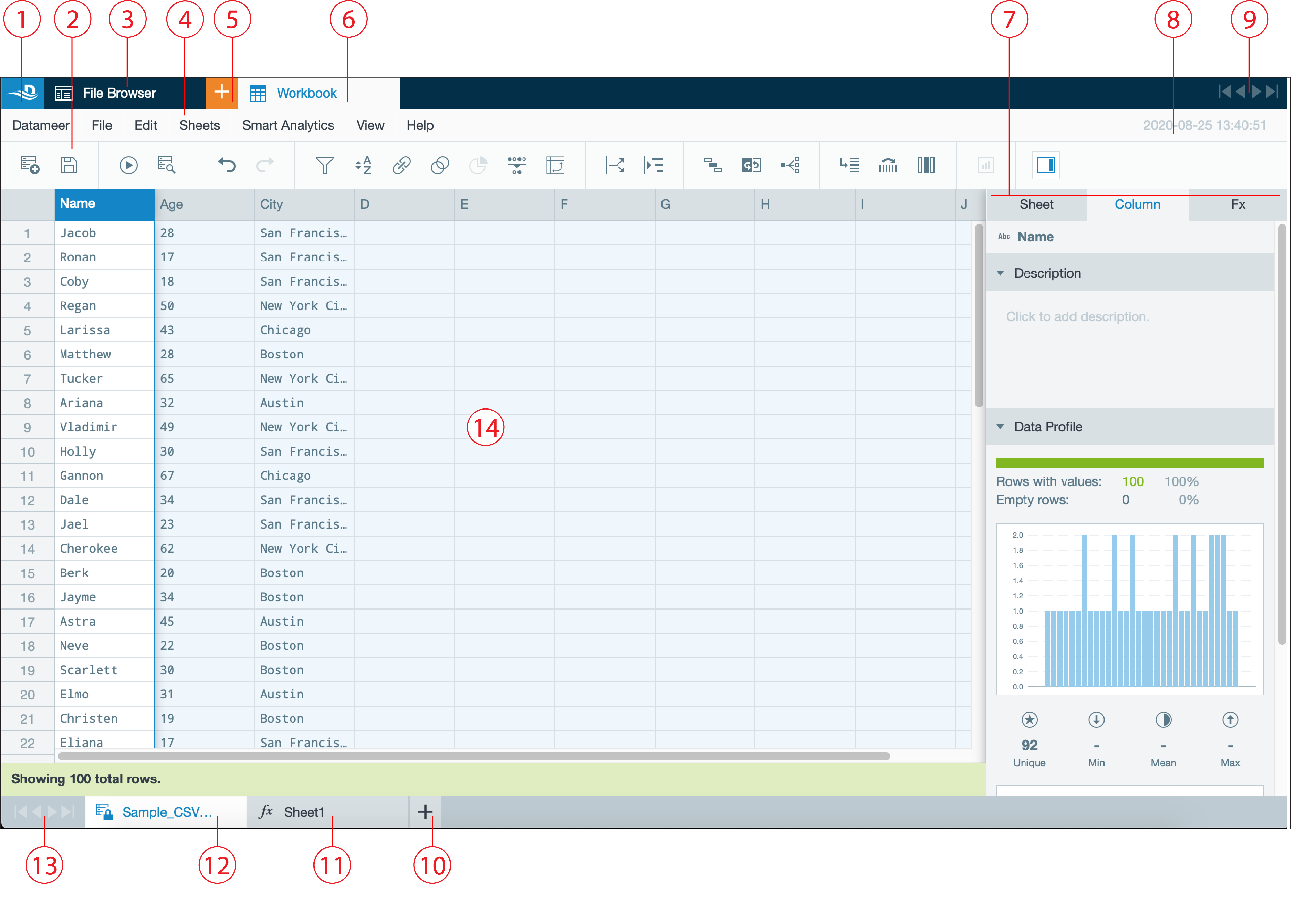
| Number | Name | Functionality |
|---|
| 1 | Datameer X tab | - opens the Datameer X web homepage
|
| 2 | Workbook Icon bar | - displays all available icons for workbooks
|
| 3 | File Browser tab | - navigates back to the File Browser
|
| 4 | Menu bar | - lists all menu tabs for the Workbook tab
|
| 5 | 'Add' button | - quick start to add workbooks, connections, etc.
|
| 6 | Workbook tab | - displays the content of an opened workbook
|
| 7 | Workbook Inspector | - lists all information and managing options for a workbook
|
| 8 | Date and time information | - displays the current date and time information
|
| 9 | Tab navigation | - option to switch between all open tabs in the tab bar
|
| 10 | Sheet 'Add' button | - adds a new sheet within a workbook
|
| 11 | Sheet tab | - lists all sheets in a workbook, e.g. formula sheet, data mining sheet, etc. depending on the
|
| 12 | Initial sheet tab | |
| 13 | Sheet navigation | - option to switch between all open sheets of a workbook
|
| 14 | Table | - contains workbook content
|

| Number | Name | Functionality |
|---|
| 1 | Datameer | 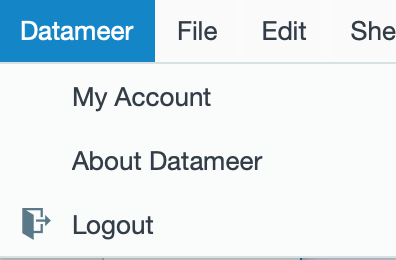
- account settings
- Datameer X version information
- logout
|
| 2 | File | 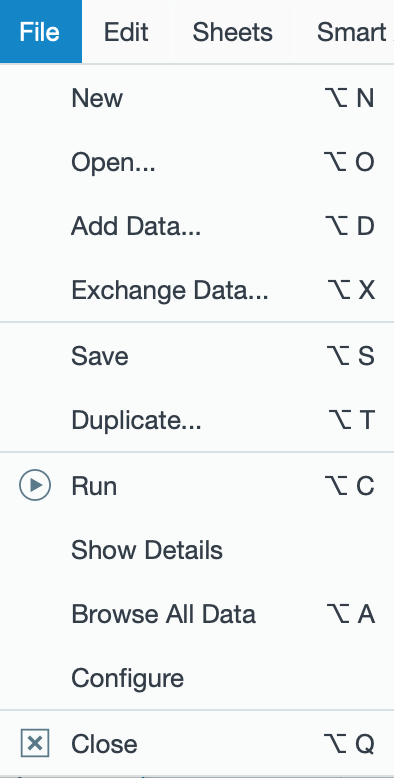
- creating a new workbook
- open an existing workbook
- add data to a workbook
- exchange data
- saving and duplicating a workbook
- running a workbook
- show details and browse all data
- configure a workbook
- close a workbook
|
| 3 | Edit | 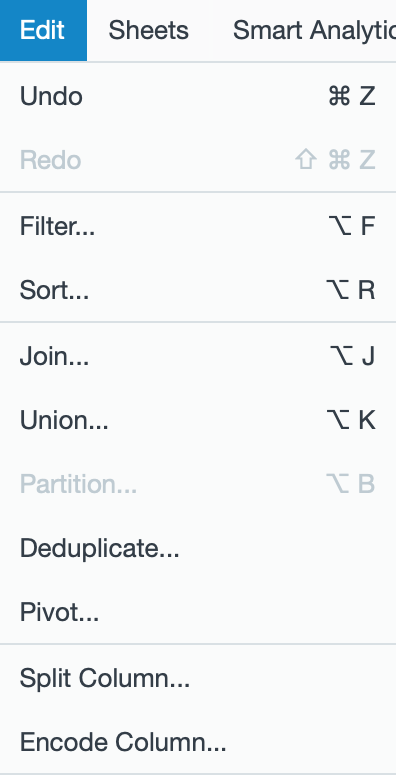
- undo and redo an action
- filter, sort, join and union data
- partition data and deduplicate
- pivot sheet
- split and encode columns
|
| 4 | Sheets | 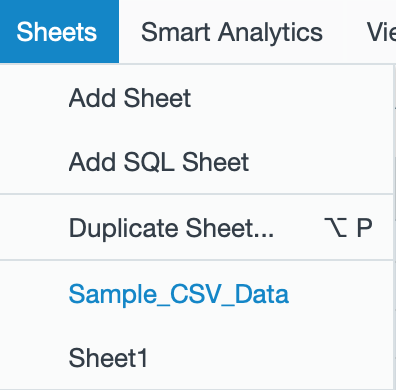
- add and duplicate a sheet
- add a SQL sheet
- view the latest sheets
|
| 5 | Smart Analytics | 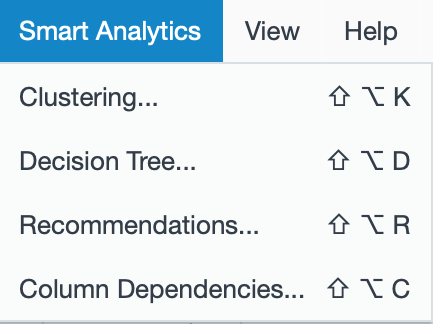
- executing Smart Analytics functions, e.g. decision tree, recommendations, etc.
|
| 6 | View | 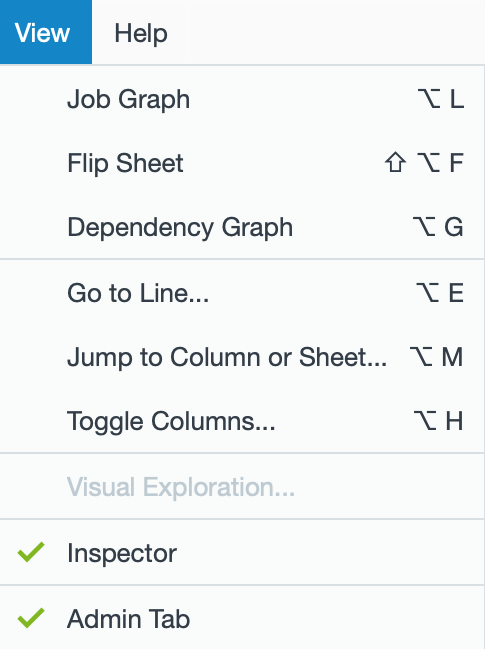
- view the job graph
- flip the sheet
- show th dependencies graph
- go to a line or jump to column or sheet
- toggle columns
- Visual Explorer
- display the Workbook Inspector and/ or the 'Admin' tab
|
| 7 | Help | 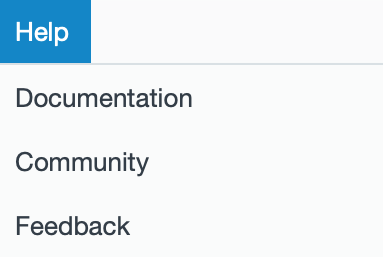
- link to user documentation
- link to community
- link to feedback
|
Workbook Icon Bar

| Number | Name | Functionality |
|---|
| 1 | Add Data | |
| 2 | Save | |
| 3 | Run | |
| 4 | Browse All Data | |
| 5 | Undo | |
| 6 | Redo | - redo the last user action
|
| 7 | Filter | |
| 8 | Sort | |
| 9 | Join | |
| 10 | Union | |
| 11 | Partition | |
| 12 | Deduplicate | |
| 13 | Pivot | |
| 14 | Split Column | |
| 15 | Encode Column | |
| 16 | Job Graph | |
| 17 | Flip Sheet | |
| 18 | Dependency Graph | - show the dependency graph
|
| 19 | Go to Line | |
| 20 | Jump to Column or Sheet | - jump to a specific column or a sheet
|
| 21 | Toggle Columns | |
| 22 | Visual Exploration | |
| 23 | Inspector | - show the Workbook Inspector
|
Workbook Inspector
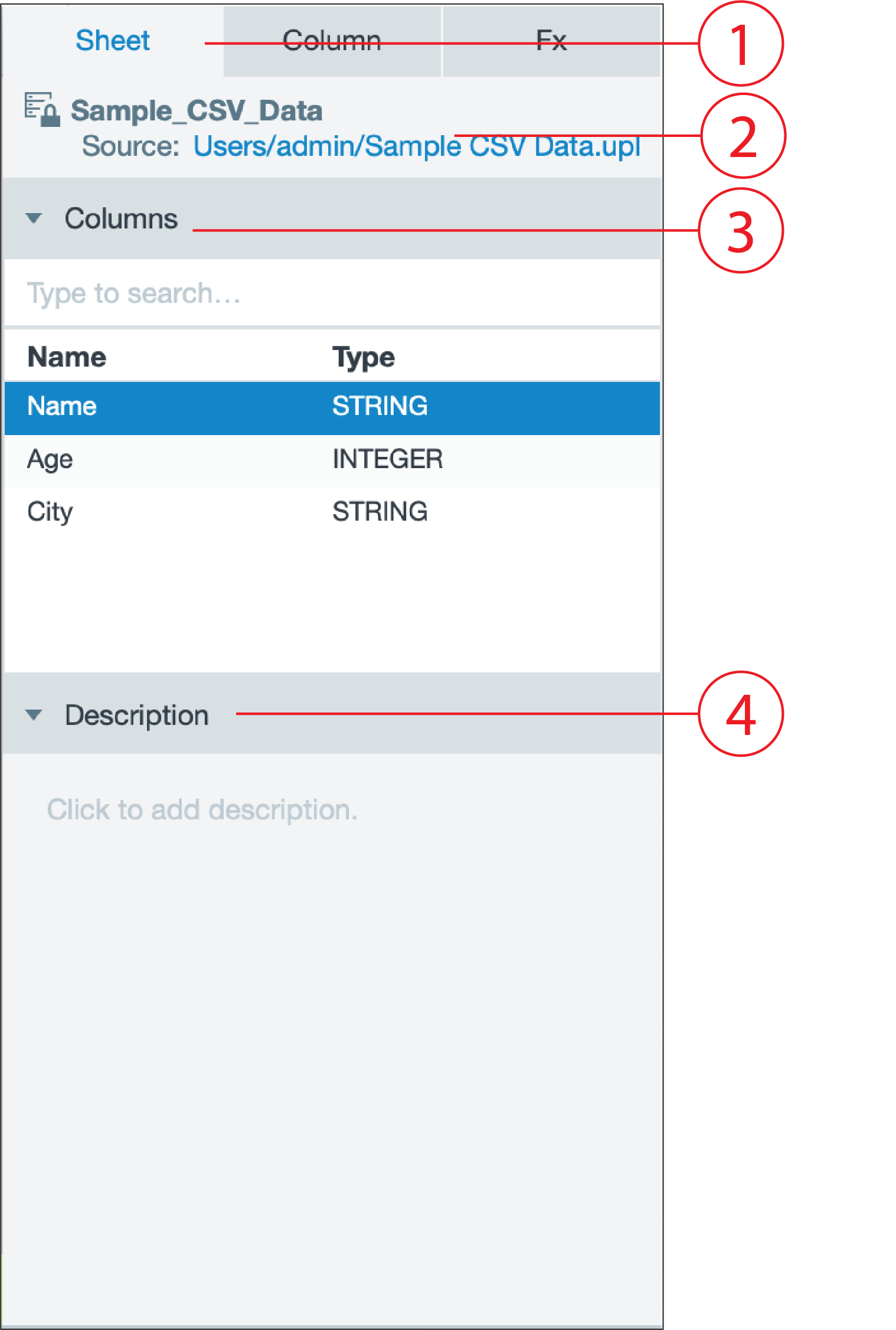
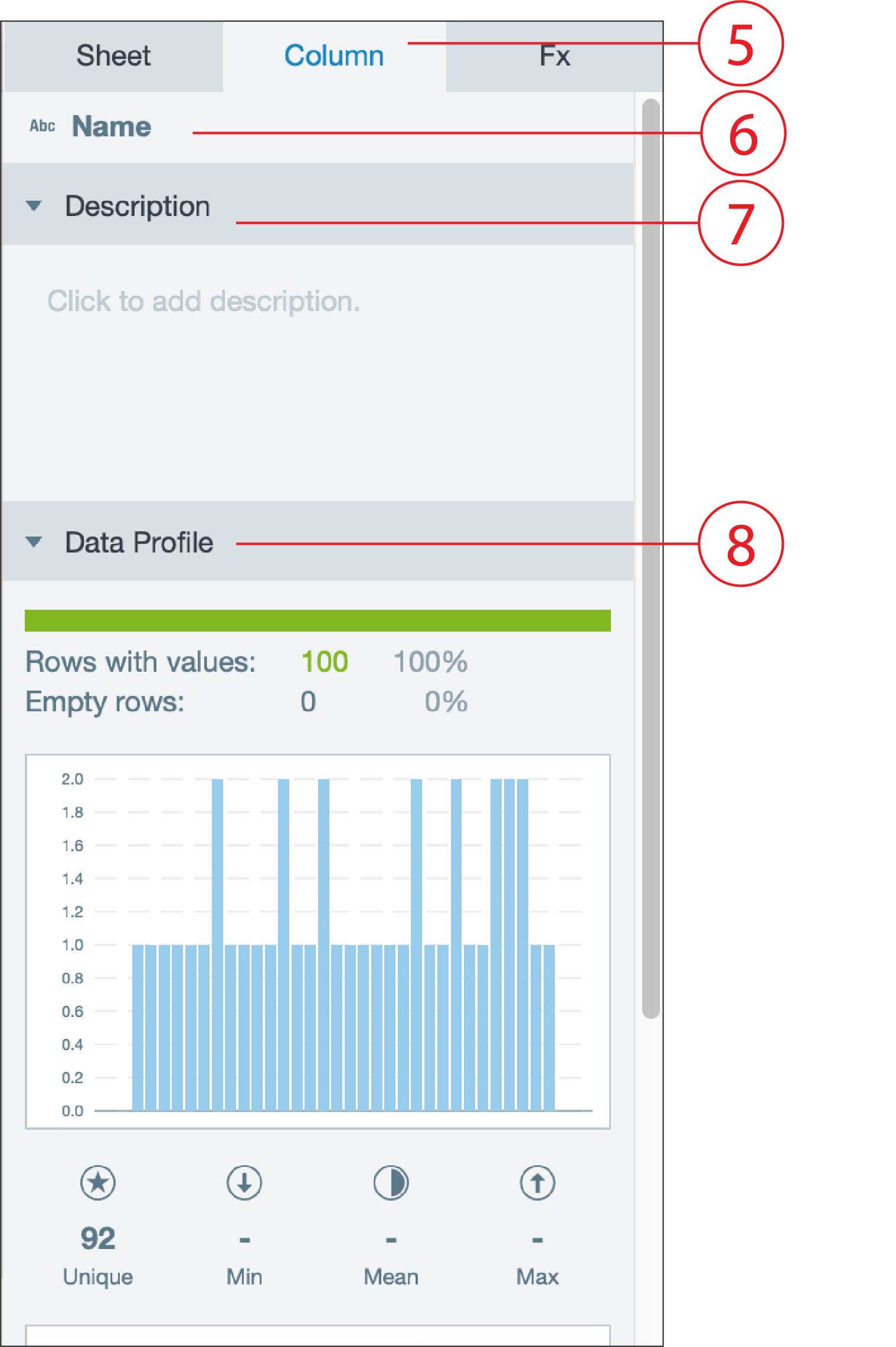

| Number | Name | Functionality |
|---|
| 1 | 'Sheet' tab | - contains sheet related information
|
| 2 | Sheet type | - displays the sheet type, e.g. formula sheet
|
| 3 | Columns options | - displays all sheet columns and corresponding data type
|
| 4 | Sheet description | - displays a sheet description or option to enter s sheet description
|
| 5 | 'Column' type | - contains column related information
|
| 6 | Column name | |
| 7 | Column description | - displays a column description or option to enter a column description
|
| 8 | Data profile | - displays data profile with visual information, e.g. rows with values, number of unique data
|
| 9 | 'Formula' tab | - contains all functions that you can apply to a sheet
|
| 10 | Formula search | - search bar to find appropriate formula for data preparation
|
| 11 | Formula | - displays all selectable formulas
|
| 12 | Formula description | - provides information about a formula, e.g. formula syntax, formula description
|
| 13 | Formula settings field | - displays options to modify and customize the formula
|
| 14 | 'Add to Formular' button | - adds the selected formula to the sheet
|
| 15 | 'Browse Columns' | |