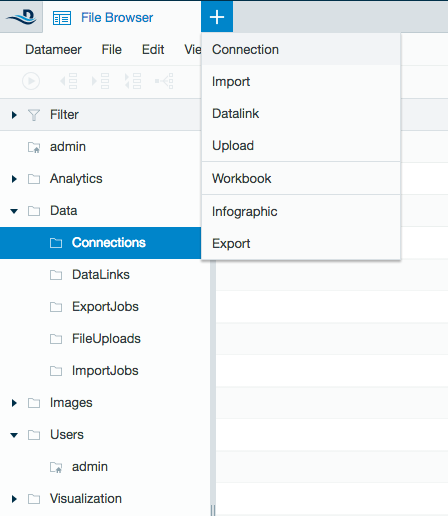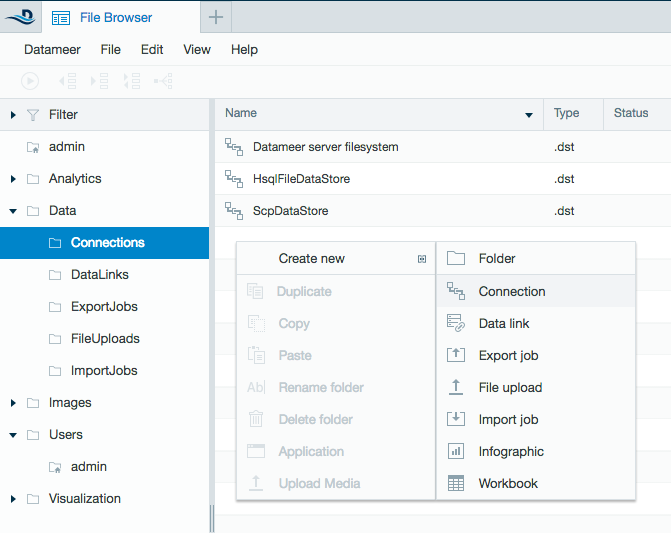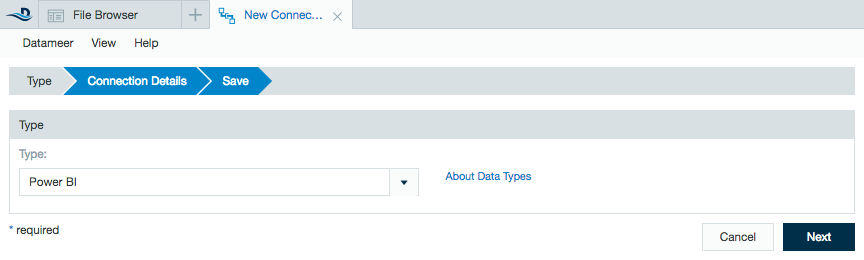Power BI is a business analytics service provided by Microsoft. It provides interactive visualizations with self-service business intelligence capabilities making it easier for business users to create reports and dashboards.
Datameer X uses the Power BI REST API which provides programmatic access to dashboard resources such as datasets, tables, and rows in Power BI.
The Power BI plug-in comes standard as of Datameer X v6.3. It allows users to export workbooks in Datameer X by creating a connection to Power BI's cloud offering in Azure. Users with the Power BI desktop version for Windows should instead use an integration link.
Power BI Resources
The following resources are necessary to complete Power BI setup. Go through them and complete any necessary steps before proceeding with setup on Datameer X
- Learn more about setting up Power BI by visiting Microsoft's Power BI documentation.
- Set up an Active Directory application using Azure portal.
- Create an Azure Active Directory tenant.
- Register a Power BI client app in Azure Active Directory.
- Log into Power BI.
Part of setting up Power BI requires Azure Admin Rights.
Prerequisites
- The Datameer X user is part of the relevant Power BI subscription.
- The Datameer X user can provide the name of Azure Active Directory (Tenant) and the Client ID (Application ID) of the related app needed for authentication and authorization to Power BI.
Activate the Azure application for Datameer X using the following link in your web browser and adding your specific credentials found in the Microsoft Azure portal:
https://login.microsoftonline.com/TENANT_ID/oauth2/authorize?client_id=CLIENT_ID&redirect_uri=REDIRECT_URI&response_type=code&prompt=PERMISSION#
- The REDIRECT URI must be html encoded. Example: "https://login.live.com/oauth20_desktop.srf" is written as "https%3A%2F%2Flogin.live.com%2Foauth20_desktop.srf"
- The PERMISSION configuration setting can be set as consent for a normal user or admin_ consent for an admin user giving access to all users in the Active Directory.
Configuring Power BI as a Connection
Create a connection in Datameer X to a Power BI service:
- Select the + (Plus) button at the top left of the File Browser tab and select Connection, or right-click on a folder, select Create New then select Connection.
- From drop-down list, select Power BI as the connection type. Click Next.
- Enter the:
Client ID: After making sure you registered the Datameer X app with Power BI, find the Client ID, which is used by the app to identify itself. It is called the Application ID in the Azure portal. In the provided link the sign in for the Microsoft Azure subscription has changed to https://portal.azure.com/. Ensure the Native App (Client App) is used rather than the Server Side Web-App (Web App).
Tenant: The Tenant name, which is the Active Directory name, can be found by logging into the Azure portal and searching under Azure Active Directory > Domain Names. Follow these instructions if you need to create another Azure Active delivery tenant.
Username/Password: The username is the user's Power BI credentials before the @ symbol.
The connection usage can only be set as Export .
If any error messages are given after this step, contact the Azure administrator. - Click Next and then save the connector.
Configuring Power BI for Export Jobs
Help
Finding the Application ID
- Open https://portal.azure.com/
- Navigate to Azure Active Directory and open App registration.
- Click on the App name.
- Find the Application ID under Essentials.
Finding the Tenant ID
- Open https://portal.azure.com/
- Click the question
 button in the top menu bar.
button in the top menu bar. - Click “Show diagnostics" and a JSON file opens.
- Search for the section labeled "Tenants".
- Find the Tenant ID.
Finding the Redirect URL
- Open https://portal.azure.com/
- Navigate to Azure Active Directory and open App registration.
- Click on the App name.
- Find the Redirect URL by clicking on “Redirect URIs". (Example: https://login.live.com/oauth20_desktop.srf)