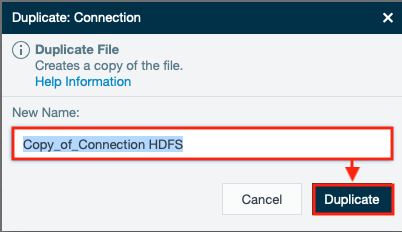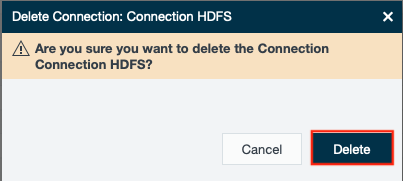| Info | ||
|---|---|---|
| ||
Find here general information that is valid for all connections. |
| Table of Contents |
|---|
General Information
| Info | ||
|---|---|---|
| ||
Connections are a collection of data from different sources such as various types of files and databases. See Types of Data Supported for information about the types of data you can use with Datameer. Once you create the connection, you can import data into it. See Importing Data to learn more. |
| Info | ||
|---|---|---|
| ||
If you want to create a connection for a database type such as DB2, MySQL, or Oracle, you need to add the appropriate database drivers to your Datameer X installation. To create a connection for a database type that you don't see listed in the file type list, you need to first add the appropriate database drivers to your Datameer X installation. |
Viewing a Connection Details Page
| Info | ||
|---|---|---|
| ||
The 'Connection Details' page provides information of:
|
...
INFO: Not all entries are available for all connections. INFO: For connections where authentication options are available (JDBC, SSH and SFTP connections), the valid one out of the two authentication modes is displayed: 'TEMPORARY' or 'PROVIDED'. For JDBC/ MySQL connections, the valid one out of three authentication modes is displayed: 'TEMPORARY', 'PROVIDED' or 'SESSION_BASED'. 'SESSION_BASED' is only displayed when the flag '-Denable.authenticationOnJobRun=true' is set. |
To open a connection detail page:
- Right-click on the connection and select "Show Details". The 'Connection Details' tab opens.
- View the connection information.
Creating a Connection
| Info | ||
|---|---|---|
| ||
For each connection type, different connection setting details are needed. Find the required connection for web services, files, cloud storages, databases and others in the subpages. |
...
- Select "+" and then select "Connection" or right-click on a folder in the File Browser and select "Create New" and then "Connection". A 'New Connection' tab opens.
- Select the required connection type from the drop-down in section 'Type' and confirm with "Next". The section 'Connection Details' opens.
- Enter the required settings and confirm with "Next". The dialog 'Save Connection' opens.
INFO: The 'Connection Details' fields adjust to the type of connection and can differ. - If needed, enter a description and confirm with "Save". The dialog 'Save Connection' opens.
- Select the name and storage location of the connection and confirm with "Save". The connection is saved.
...
Duplicating or
...
Copying a Connection
To duplicate a connection:
- Right-click on a connection and select "Duplicate". The 'Duplicate Connection' dialog opens.
- Enter the name of the duplicated connection and confirm with "Duplicate". The connection is duplicated.
INFO: The name of the duplicated connection must not be equal with the original connection.
...
Editing a Connection
To edit a connection:
- Right-click on the connection and select "Open". The connection settings tab opens.
- Click "Next". The tab 'Connection Details' opens.
- Change the entries according to your needs and confirm with "Next". The 'Save' tab opens.
- If needed, change the description. Confirm with "Save". Editing the connection is finished.
...
Renaming a Connection
To rename a connection:
- Right-click on the connection and select "Rename". The connection name appears in the edit mode directly in the 'File Browser'.
- Enter the new connection name and confirm with "Enter". The new connection name is saved.
...
Deleting a Connection
To delete a connection:
- Select the required connection in the 'File Browser', right-click on it and select "Delete". The dialog 'Delete Connection' opens.
- Confirm with "Delete". The connection is deleted.
...