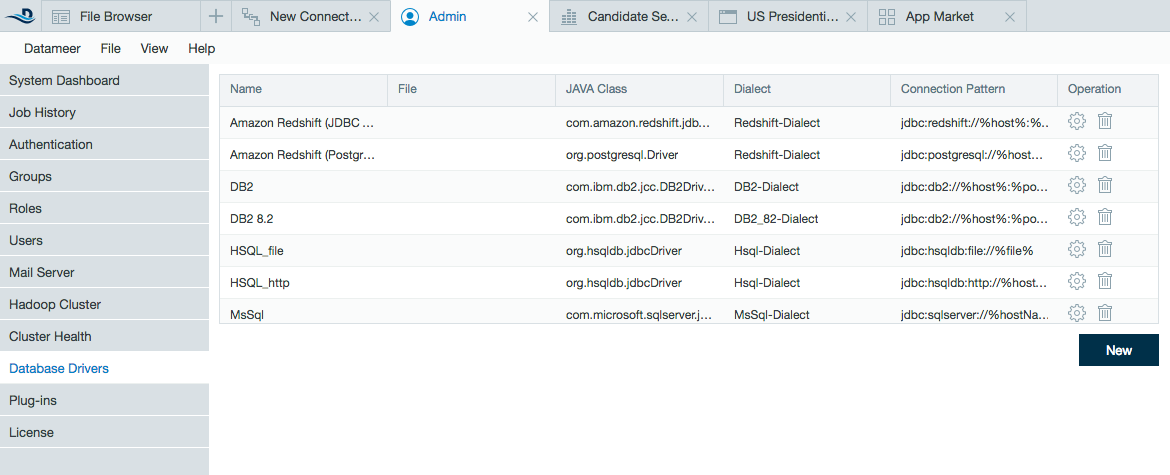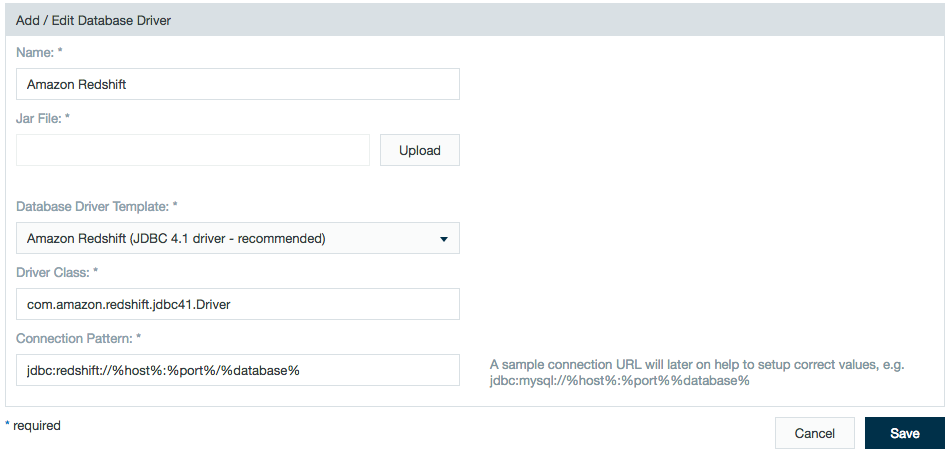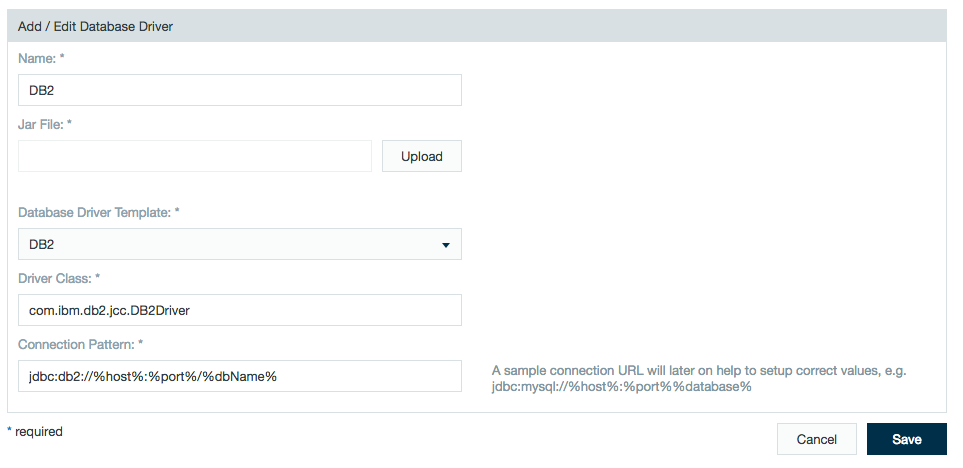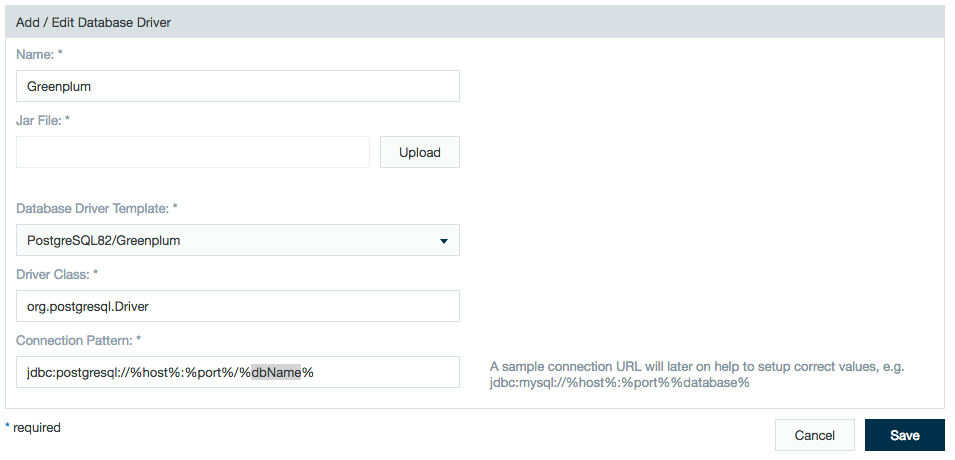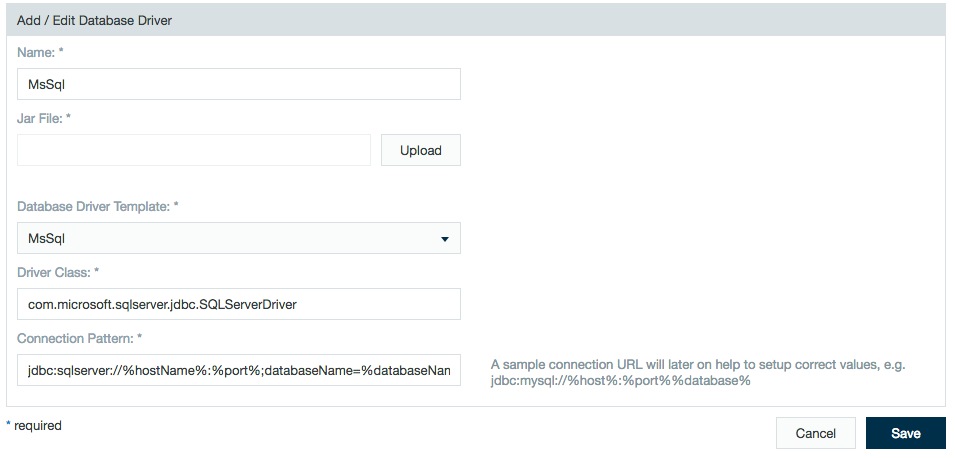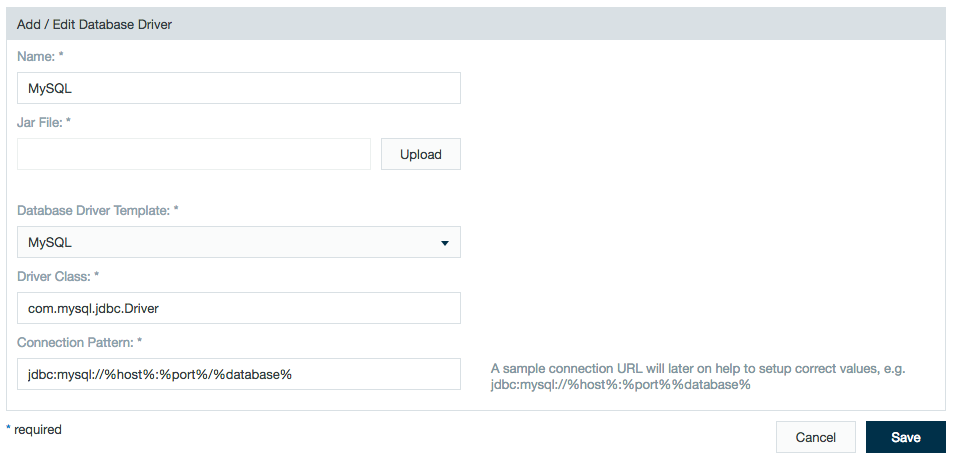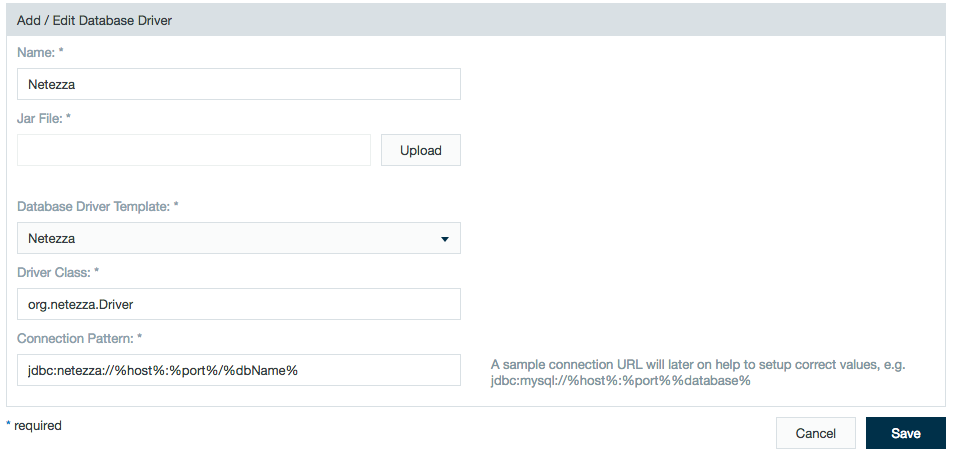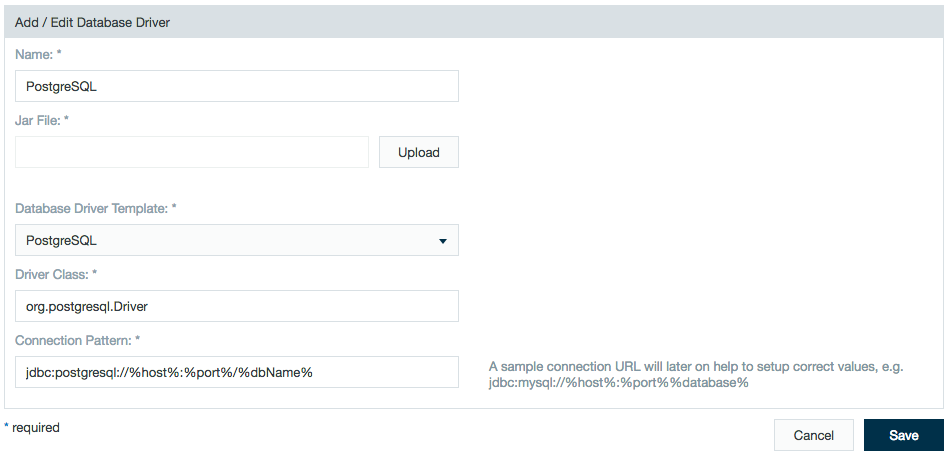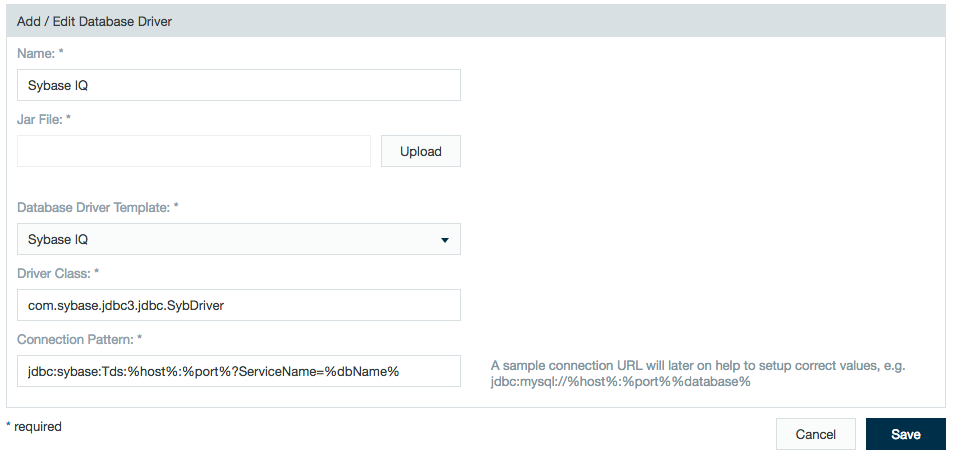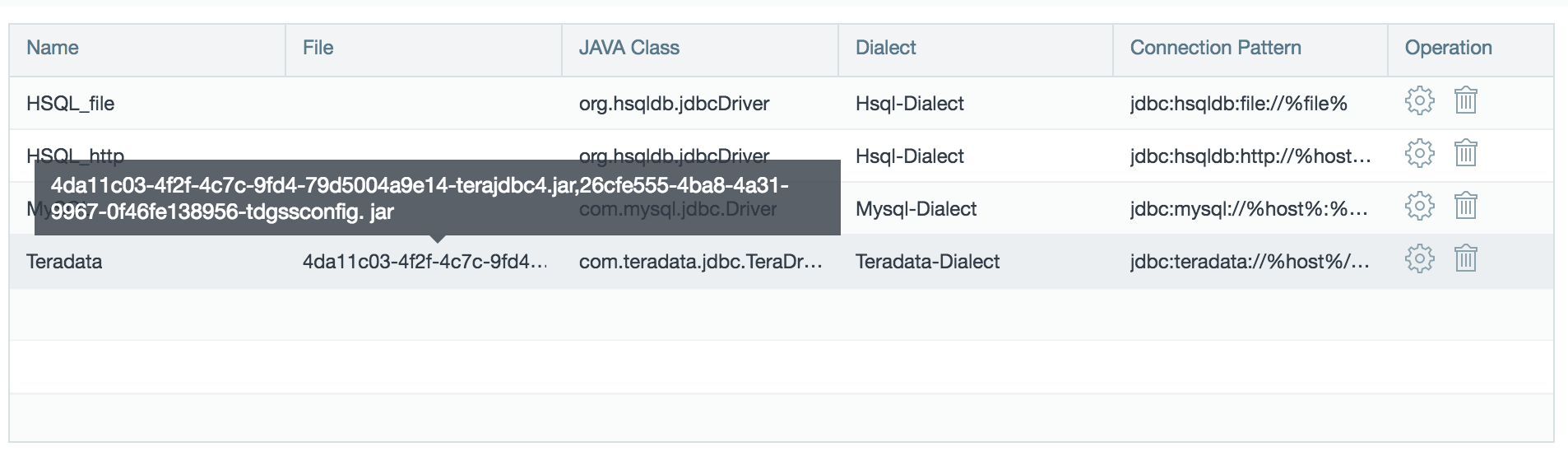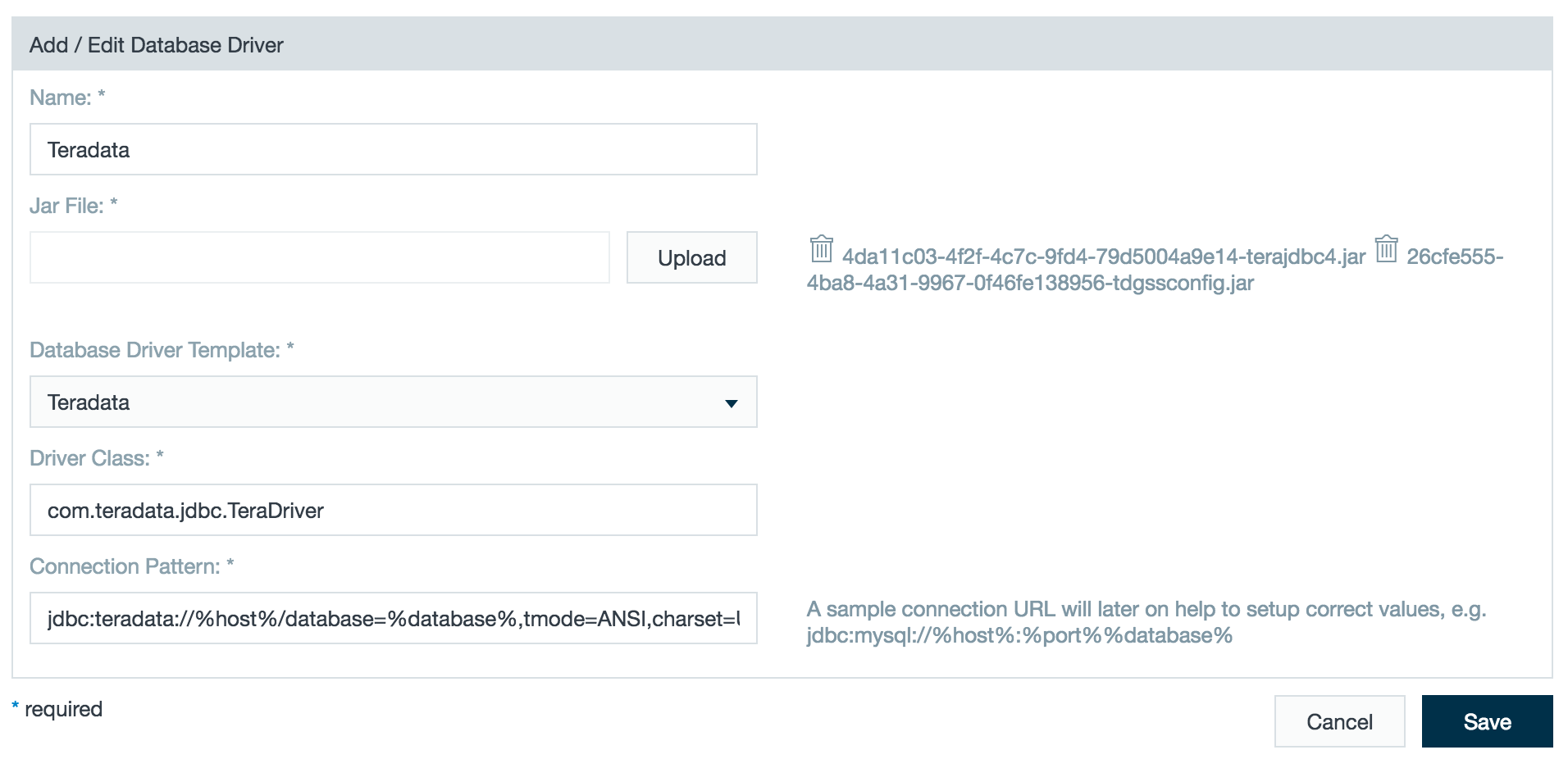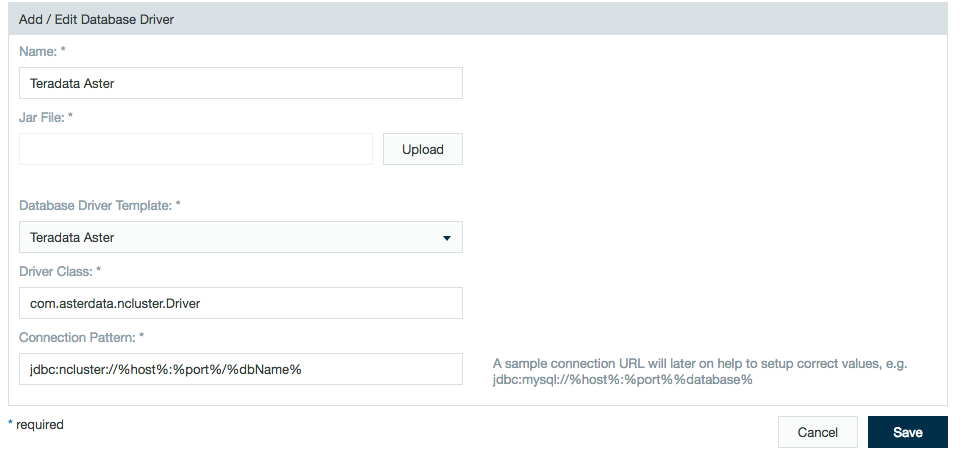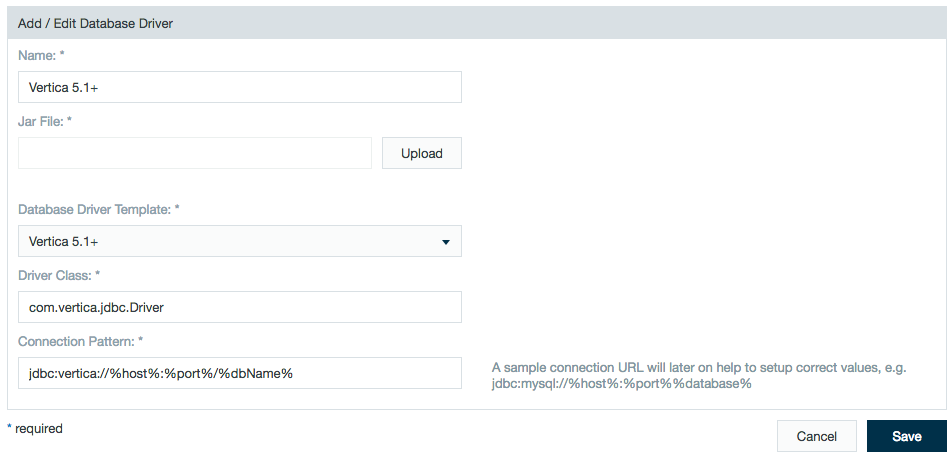You can upload database drivers in Datameer on the Admin tab then Database Drivers tab. A list of the available drivers is displayed. Here you can select to add a new driver or to edit an existing driver (i.e. update to a more current version). Follow the steps for the specific driver you are uploading.
In the list of available drivers, the File column might be empty. This is the case for the HSQL (file) database driver which is pre-installed. Also if you are running Datameer in MySQL then the File column for the MySQL database driver may also be empty.
Datameer supports the following database drivers:
Untested 3rd party JDBC drivers haven't been qualified by Datameer. Generally, ANSI SQL compliant JDBC connections (such as SharePoint or SQL Azure) should work by loading the corresponding JDBC driver. Drivers such as Apache Phoenix that don't support SCHEMA, INSERT, and UPDATE, but do support UPSERT, don't work. At this time, Impala JDBC isn't working.
Amazon Redshift
- Go to the driver download site: Native Redshift JDBC driver (Native Amazon Redshift JDBC 4.1 recommended) or the PostgreSQL JDBC driver.
- Select the correct driver.
- Change your working directory to the download folder.
Extract the Zip file.
- In Datameer, go to the Admin tab and then to the Database Drivers tab.
Click New to add a new database driver.
- Enter the following information:
- Name: Redshift
- Jar File: (your driver)
- Database Driver Template: Amazon Redshift
- DriverClass:
- Redshift: com.amazon.redshift.jdbc41.Driver (4.1 recommended)
- PostgreSQL: org.postgresql.Driver
- ConnectionPattern:
- Redshift: jbdc:redshift://%host%:%port%/%dbName%
- PostgreSQL: jbdc:postgresql://%host%:%port%/%dbName%
- Redshift should now appear as an available database driver.
DB2
- Go to the driver download site: http://www-01.ibm.com/support/docview.wss?rs=4020&uid=swg21385217
- Select the following driver: IBM Data Server Driver for JDBC and SQLJ (JCC Driver)
- Change your working directory to the download folder.
Extract the Zip file.
unzip ibm_data_server_driver_for_jdbc_sqlj_v97.zip
- In Datameer, go to the Admin tab and then to the Database Drivers tab.
Click New to add a new database driver.
- Enter the following information:
- Name: DB2
- Jar File: db2jcc4.jar
- Database Driver Template: DB2
- Driver Class: com.ibm.db2.jcc.DB2Driver
- Connection Pattern: jdbc:db2://%host%:%port%/%dbName%
- DB2 should now appear as an available database driver.
Greenplum
- Since Greenplum is based on PostgreSQL, one has to go to the driver download site: http://jdbc.postgresql.org/download.html
- Select a driver appropriate for your system, and download the file.
- Locate the driver .jar named postgresql-<version>-<build>.<jdbc version>.jar in your file system.
- In Datameer, go to the Admin tab and then to the Database Drivers tab.
Click New to add a new database driver.
- Enter the following information:
- Name: Greenplum
- Jar File: postgresql-<version>-<build>.<jdbc version>.jar (file you downloaded)
- Database Driver Template: PostgreSQL82/Greenplum
- DriverClass: org.postgresql.Driver
- ConnectionPattern: jdbc:postgresql://%host%:%port%/%dbName%
- Greenplum should now appear as an available database driver.
Microsoft SQL Server
- Go to the driver download site: https://www.microsoft.com/en-us/download/details.aspx?id=11774
- Select the following driver: Download SQL Server JDBC Driver 3.0 - '1033\sqljdbc_3.0.1301.101_enu.tar.gz'
(You may choose sqljdbc_3.0.1301.101_enu.exe instead. In this case, skip the extracting step, and run the executable file.)
- Change your working directory to the download folder and extract the archive.
Extract the tar file.
tar -xzf sqljdbc_3.0.1301.101_enu.tar.gz
- Find the 'sqljdbc4.jar' driver in subdirectory './sqljdbc_3.0/enu'
- In Datameer, go to the admin tab and then to the Database Drivers tab.
Click New to add a new database driver.
- Enter the following information:
- Name: MsSQL
- Jar File: sqljdbc4.jar
- Database Driver Template: MsSql
- Driver Class: com.microsoft.sqlserver.jdbc.SQLServerDriver
- Connection Pattern: jdbc:sqlserver://%host%:%port%;databaseName=%dbName%;selectMethod=cursor;
- MS SQL should now appear as an available database driver.
MySQL
As of Datameer version 6.0, only versions 5.5 and above are supported for MySQL.
- Go to the driver download site: http://www.mysql.com/downloads/connector/j/
- Select a driver archive appropriate for your system, download the file, and extract it into your local file system.
- Locate the driver .jar named mysql-connector-java-<version>-bin.jar in your file system.
- In Datameer, go to the Admin tab and then to the Database Drivers tab.
Click New to add a new database driver. - Enter the following information:
- Name: MySQL
- Jar File: mysql-connector-java-<version>-bin.jar (file you downloaded)
- Database Driver Template: MySQL
- Driver Class: com.mysql.jdbc.Driver
- Connection Pattern: jdbc:mysql://%host%:%port%/%database%
- MySQL should now appear as an available database driver.
Netezza
- Check your local system or ask your contact at Netezza for a database driver.
- Locate the Netezza driver. (jconn)
- In Datameer, go to the Admin tab and then to the Database Drivers tab.
Click New to add a new database driver.
Enter the following information:
- Name: Netezza
- Jar File: (your driver)
- Database Driver Template: Netezza or Netezza V7.0.2
- Driver Class: org.netezza.Driver
Connection Pattern: jdbc:netezza://%host%:%port%/%dbName%
Datameer support two different Netezza dialects:
- Netezza
- Recommended for Netezza versions after 7.0.2.
- Supports multi-schema.
- Schema can be selected when exporting.
- Table and column identifiers are stored, per default, as case insensitive when exporting from Datameer. (as of Datameer v6.2)
- Netezza v7.0.2 (as of Datameer v6.2)
- Recommended for Netezza versions 7.0.2 and earlier.
- No support for multi-schema. Only written in the default schema.
- Table and column identifiers are stored as case sensitive when exporting from Datameer.
If multiple Netezza instances are being used with Datameer, all instances must follow the same dialect.
- Netezza
- Netezza should now appear as an available database driver.
Oracle
- Go to the driver download site: http://www.oracle.com/technetwork/database/enterprise-edition/jdbc-112010-090769.html
- Select the following driver:
(or select a driver appropriate for your database.)ojdbc7.jar (2,111,220 bytes) - Classes for use with JDK 1.7. It contains the JDBC driver classes except classes for NLS support in Oracle Object and Collection types.
- In Datameer, go to the Admin tab and then to the Database Drivers tab.
Click New to add a new database driver.
- Enter the following information:
- Name: Oracle
- Jar File: ojdbc6.jar (or other file you downloaded)
- Database Driver Template: Oracle
- Driver Class: oracle.jdbc.driver.OracleDriver
- Connection Pattern: jdbc:oracle:thin:@%hostName%:%port%:%sidName% or jdbc:oracle:thin:@%hostName%:%port%/%serviceName%
- Oracle should now appear as an available database driver.
PostgreSQL
- Go to the driver download site: http://jdbc.postgresql.org/download.html
- Select a driver appropriate for your system, and download the file.
- Locate the driver .jar named postgresql-<version>-<build>.<jdbc version>.jar in your file system.
- In Datameer, go to the Administration tab and then to the Database Drivers tab.
Click on the New button to add a new database driver. - Enter the following information:
- Name: PostgreSQL
- Jar File: postgresql-<version>-<build>.<jdbc version>.jar (file you downloaded)
- Database Driver Template: PostgreSQL
- Driver Class: org.postgresql.Driver
- Connection Pattern: jdbc:postgresql://%host%:%port%/%dbName%
- PostgreSQL should now appear as an available database driver.
Sybase IQ
- Check your local system or ask your contact at Sybase for a database driver.
- Locate the Sybase driver. (jconn)
- In Datameer, go to the Admin tab and then to the Database Drivers tab.
Click New to add a new database driver.
Enter the following information:
- Name: Sybase IQ
- Jar File: (your driver)
- Database Driver Template: Sybase IQ
- DriverClass: com.sybase.jdbc3.jdbc.SybDriver
- ConnectionPattern: jdbc:sybase:Tds:%host%:%port%?ServiceName=%dbName%
- Sybase IQ should now appear as an available database driver.
Teradata
- Go to the driver download site: http://downloads.teradata.com/download/connectivity/jdbc-driver
- Select the driver: Teradata JDBC Driver <version>
- Change the working directory to the download folder.
Extract the Zip file.
unzip TeraJDBC__indep_indep.<version>.zip
- In Datameer, go to the Admin tab and then to the Database Drivers tab.
Click New to add a new database driver.
- Enter the following information:
- Name: Teradata
Jar File: 'terajdbc4.jar' and 'tdgssconfig.jar'
Teradata requires two different JAR files.
- Click Upload.
- Highlight both needed JAR files and click Open.
Only one JAR file is currently being displayed on the page. In order to confirm that both JAR files have been uploaded:
- Click Save.
- Mouse-over the cell on the table for the Teradata's JAR files to verify both JARs have been accepted.
- Database Driver Template: Teradata
- Driver Class: com.teradata.jdbc.TeraDriver
- Connection Pattern: jdbc:teradata://%host%/database=%database%,tmode=ANSI,charset=UTF8
- Teradata should now appear as an available database driver.
Teradata Aster
- Go to the driver download site: http://downloads.teradata.com/download/aster/aster-client-tools-for-linux
- Select the driver: Aster JDBC Driver <version>
- Change the working directory to the download folder.
Extract the Zip file.
unzip AsterJDBC__indep_indep.<version>.zip
- In Datameer, go to the Admin tab and then to the Database Drivers tab.
Click New to add a new database driver.
- Enter the following information:
- Name: Teradata Aster
- Jar File:
- Database Driver Template: Teradata Aster
- Driver Class: com.asterdata.ncluster.Driver
- Connection Pattern: jdbc:ncluster://%host%:%port%/%dbName%
- Teradata should now appear as an available database driver.
Vertica 5.1+
- Go to the myVertica site, and register to download the JDBC Driver.
- Select a driver appropriate for your system, and download the file.
- Locate the driver .jar named vertica_<version>-<build>_<jdbc version>.jar in your file system.
- In Datameer, go to the Admin tab and then to the Database Drivers tab.
Click New to add a new database driver.
- Enter the following information:
- Name: Vertica 5.1+
- Jar File: vertica_<version>-<build>_<jdbc version>.jar (file you downloaded)
- Database Driver Template: Vertica 5.1+
- Driver Class: com.vertica.jdbc.Driver
- Connection Pattern: jdbc:vertica://%host%:%port%/%dbName%
- Vertica should now appear as an available database driver.