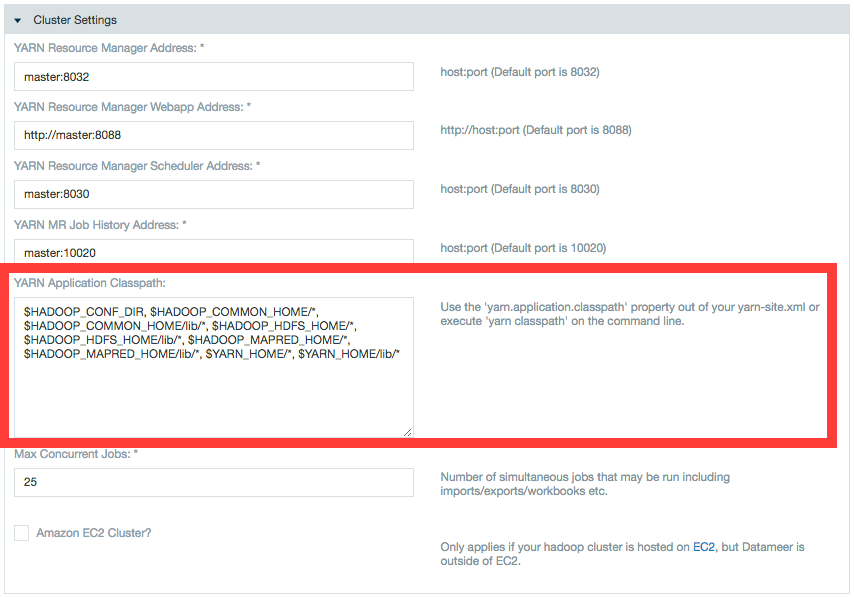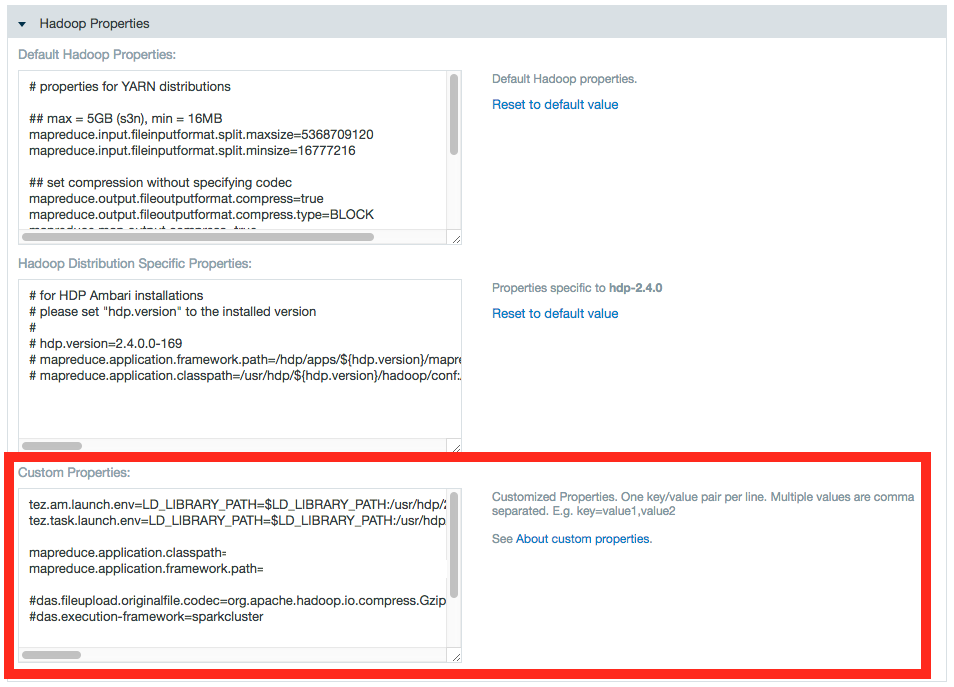Upgrading From an Older Release
Datameer customers can download updated software versions from http://my.datameer.com
To upgrade from an older release, you should first back up your data. Then you will need to upgrade the application and upgrade the database.
Upgrading to version 6.3
Datameer now uses Parquet as its default storage format as opposed to the previous sequence storage format. Once Datameer is upgraded, the data in the Datameer folders is converted to the new format (Parquet) and it isn't possible to revert the upgrade unless "-Duse-sequence-storage=true" is added to the JAVA_OPTIONS in etc/das-env.sh before starting Datameer for the first time following the upgrade.
If upgrading from a Datameer version before 6.1, we highly recommend first upgrading to Datameer v6.1 and verifying that all job functions work without the MapReduce framework before upgrading to Datameer v6.3.
In 6.3, Datameer uses Parquet as its default storage format. While Datameer can still read data written in the sequence file format, all artifacts are now stored using the Parquet file format. Datameer still uses the sequence file format for writing intermediate files and preview files for performance reasons, but the final artifacts are saved using the Parquet format. Due to this change, it might not be possible to roll back after upgrading to Datameer v6.3, depending on the configuration of your artifacts. For example, if import jobs and workbooks are configured to purge historical data and only keep the last one result, the final artifacts are stored as Parquet files, and prior versions of Datameer cannot read them.
Upgrading to version 6.4
To increase the efficiency in workbooks, filter (FilterSheetType) and sort (SortSheetType) sheet types are no longer supported. These sheet types have not been used as of Datameer v2.1 though users that have upgraded from v2.1 or earlier versions may still have these sheet types within their older workbooks. Users with these sheet types in their database first need to upgrade to Datameer v6.3 which migrates the filter/sort sheet type into a formula sheet type. After upgrading to Datameer v6.3 it is safe to upgrade v6.4.
For those upgrading to v6.4 that had the filter or sort sheet types converted into formula sheet types, workbooks do not display preview data in those sheets until the workbook has run again.
Upgrading with Kerberos
Keep the following in mind if you use Kerberos:
- If you used Kerberos prior to 5.11, you need to install the plug-in during upgrade.
- If you are running a Kerberos-secured cluster with impersonation enabled, you need to run the secure_hdfs_tool.sh command line tool when upgrading to versions 6 and above. For versions 6.1 and above, run the command after upgrading, starting, and stopping Datameer. Once you've run the command, restart Datameer.
Upgrade Planning
- Before upgrading Datameer, a plan should be made for application downtime scheduling, notifications, and creating a maintenance window for Datameer. Please take note of the system requirements and consider upgrading the MySQL service for Datameer's application database from 5.1 to 5.5 or 5.6, if applicable.
- Jobs will need to be set to stop executing prior to the upgrade process. This could be done e.g. by Pause Job Scheduler.
- Request possible assistance from the database administrator in case credentials for database are not available to the application owner.
- Custom Plug-Ins which were created by Using the Plug-in SDK of a former Datameer version needs to be re-compiled!
- Since it is recommended to not copy old configuration files or scripts to the new location, note the changes you have made in the previous setup. This information you will need to make necessary changes in the new configuration files.
Backup Keyfiles and Keystore
If you have set up password encryption and/or enabled TLS with custom certificates, backup your Keystore and Keyczar keyfiles.
Upgrade the Application
If you update Datameer using user/group root it is recommended for security to go back and change permissions back to the user/group datameer.
Pausing jobs being submitted to the cluster
Before performing a graceful shutdown of Datameer , view the current running or queued jobs and double-check that there is nothing running or scheduled.
Stop the application.
<Datameer Application Folder>/bin/conductor.sh stop
Unzip the upgrade file.
Move the MySQL JDBC driver located in <Datameer path>/das-data/jdbc-jars, as described into the Install the JDBC Database Drivers section of the Installation Guide.
In case you are using Datameer with MySQL as an application database, please check that database mode is configured accordingly in your etc/das-env.sh fileexport DAS_DEPLOY_MODE=live
If upgrading in Workgroup or Enterprise versions, users may want to consider allocating additional memory in etc/das-env.sh.
# Adjust max available memory (-Xmx) according to your needs
# WARNING: Path variables that may contain blanks should be added to jetty.sh start_das() method (see DAP-6342)
export JAVA_OPTIONS="-Xmx2048m -XX:MaxPermSize=384m -Xms256m -XX:MaxNewSize=448m -XX:SurvivorRatio=6 -XX:+UseConcMarkSweepGC -XX:CMSInitiatingOccupancyFraction=80 -XX:+HeapDumpOnOutOfMemoryError -XX:+CMSClassUnloadingEnabled -XX:+CMSPermGenSweepingEnabled"
export JAVA_OPTIONS="$JAVA_OPTIONS -Dfile.encoding=utf-8"Consider changing the container sizing of the Map, Reduce, and AM containers, which respectively correspond to MapReduce and Tez jobs. To do so, change the settings of the following properties:
das.job.map-task.memory=2048 das.job.reduce-task.memory=2048 das.job.application-manager.memory=2048
If existing, copy the files from
the das-datafolder of the old distribution to the new location. Keep the originaldas-datainformation as a backup.cp -r /<old-location>/das-data /<new-location>/
Users need to check, and update if necessary, the folder where plug-in configurations are stored.
Open the file system of the previous Datameer version you are upgrading from and navigate to the
default.propertiesfile.Search for the property file that defines the folder where plug-in configurations are stored.
# Defines the folder where to store plugin configurations
system.property.plugin.configs.dir=<folder name>Open the file system of the upgrade version of Datameer and find the same property in the
default.propertiesfile.Check or update the new property value to be the same folder name in the previous version.
Copy the contents of the previous plug-in configurations folder into the file system of the new upgraded version of Datameer.
- If you made changes in your
conf/directory previously (like changinglive.propertiesandlog4j-<xyz>.properties), you need to apply** the same changes to the newconf/directory of your upgraded instance. Copy over the native libraries that you have added to Datameer (if this applies). You don't have to copy over the native libraries that are already bundled with Datameer.
cp -r /<old-location>/lib/native/* /<new-location>/lib/native/
- If you have made changes to the
conductor.shscript (for example, to enable SSH), apply** these changes to/<new-location>/bin/conductor.shagain. Notice JAVA_OPTIONS has been moved toetc/das-env.sh. - Copy over files from
etc/custom-jars(these files could be database drivers or 3rd party libraries). - If you are using custom Datameer plugins (jar archives stored under
etc/custom-plugins), update those to be in sync (API compatible) with the new version of Datameer and be sure to remove jar files related to older versions frometc/custom-plugins.
Do not copy the entire old conf/ directory or conductor.sh script to the new location. You need only to make changes in the new file for the changes you made previously.
Database Upgrade
Follow the steps for upgrading your MySQL or HSQL database.
Upgrade the MySQL database
- As of Datameer version 6.0, only versions MySQL versions 5.5 and above are supported.
- It is highly recommend to backup the application database before proceeding further with the upgrade process.
- If you are upgrading from an older release, you may need to migrate your database schema.
To upgrade the database, enter the following command:
bin/upgrade_db.sh
If either the structure of the MySQL database or any of the tables in the database will be modified by the Datameer upgrade, running this command automatically creates a dump of the database.
- Ensure that the script is not executed under root, but by the same user account that starts and stops Datameer.
- Run the upgrade script directly from the <INSTALLDIR>. Preface the script with the bin directory.
If your database name is different than the default
dapor the database runs on a different server or customized port, you will need to provide the additional arguments:bin/upgrade_db.sh -h [db hostname] -o [db port] -n [db name] -u [db username] -p [db password]
Check to ensure your database character encoding is set to UTF-8.
In the Database, enter:SELECT DEFAULT_CHARACTER_SET_NAME FROM INFORMATION_SCHEMA.SCHEMATA WHERE SCHEMA_NAME = '<The name of your Datameer database>';
If UTF8 was returned, open the default properties and comment in the setting
system.property.hibernate.connection.characterEncoding=utf8.
If something other than UTF8 was returned, change the database character encoding setting to UTF8 or special characters may show as corrupt.To finish the upgrade, restart the application.
<Datameer Application Folder>/bin/conductor.sh start
MySQL thread stack overrun during database upgrade
If you receive the above error message during an update, raise the MySQL stack size. For example,
mysqld -O thread_stack=192k
or higher if necessary.
Migrating from HSQL to MySQL
Datameer provides a tool to migrate data from an HSQL file database to a MySQL database:
- Set-up MySQL as per the Installation Guide
Migrate HSQL database to MySQL
bin/migrate-db-tool.sh hsql-file:<Datameer user path>/Datameer/<version>/das-data/database mysql
* Ensure this script is being run from root Datameer installation folder.
Note
Ensure your users clear their browser caches after implementing a Datameer upgrade.
Upgrade the HSQL database
You have to use the script bin/upgrade_hsql_db.sh to upgrade your HSQL database to a higher version. Ensure this script is run from the root Datameer installation folder.
usage: upgrade_hsql_db.sh -ndd,--new-das-data <folder> new das-data folder -odd,--old-das-data <folder> old das-data folder
With the
-pi
option you define the previous datameer installation. We need this folder to find the HSQL database we want to upgrade.
We backup your previous database into your current installation folder. Furthermore we use all upgrade scripts with name pattern
upgrade-<version>.hsql
in your current installation folder.
As an option you can use the parameters
-ndd
and
-odd. These parameters define the new/old location of your das-data folder. When you running datameer in LOCAL mode it could be possible that you want to copy your das-data folder to a new location. A common use case is when the das-data folder is saved within the installation directory.
Here is an example of what it looks like when upgrading a database.
bin/upgrade_hsql_db.sh --old-das-data <file path>/<file version>/das-data --new-das-data <file path>/<file version>/das-data
#Detect databases detect old database [/Users/marko/Desktop/Datameer-2.0.1-0.20.2/das-data/database/hsql-db] detect new database [/Users/marko/Development/Java/datameer/dap/build/dist/Datameer-2.0.2-0.20.2/das-data/database/hsql-db] Upgrade datameer database version [2.0.0.6] to version [2.0.2.0] #Assert datameer is running No #Copy Das Data copy das-data from [/Users/marko/Desktop/Datameer-2.0.1-0.20.2/das-data] to [/Users/marko/Development/Java/datameer/dap/build/dist/Datameer-2.0.2-0.20.2/das-data] #Upgrade starts... Process upgrade scripts on database jdbc:hsqldb:file:das-data/database/hsql-db upgrade-2.0.1.hsql #Update schema-version set system.schemaVersion on database [/Users/marko/Development/Java/datameer/dap/build/dist/Datameer-2.0.2-0.20.2/das-data/database/hsql-db] to [2.0.1] #Update data uri's [/Users/marko/Desktop/Datameer-2.0.1-0.20.2/das-data] -> [/Users/marko/Development/Java/datameer/dap/build/dist/Datameer-2.0.2-0.20.2/das-data] log4j:WARN No appenders could be found for logger (org.hibernate.type.BasicTypeRegistry). log4j:WARN Please initialize the log4j system properly. log4j:WARN See http://logging.apache.org/log4j/1.2/faq.html#noconfig for more info. Converting 12 data entries file:/Users/marko/Desktop/Datameer-2.0.1-0.20.2/das-data/fileuploads/1/1 -> file:/Users/marko/Development/Java/datameer/dap/build/dist/Datameer-2.0.2-0.20.2/das-data/fileuploads/1/1 file:/Users/marko/Desktop/Datameer-2.0.1-0.20.2/das-data/fileuploads/2/2 -> file:/Users/marko/Development/Java/datameer/dap/build/dist/Datameer-2.0.2-0.20.2/das-data/fileuploads/2/2 file:/Users/marko/Desktop/Datameer-2.0.1-0.20.2/das-data/fileuploads/3/3 -> file:/Users/marko/Development/Java/datameer/dap/build/dist/Datameer-2.0.2-0.20.2/das-data/fileuploads/3/3 file:/Users/marko/Desktop/Datameer-2.0.1-0.20.2/das-data/fileuploads/4/4 -> file:/Users/marko/Development/Java/datameer/dap/build/dist/Datameer-2.0.2-0.20.2/das-data/fileuploads/4/4 file:/Users/marko/Desktop/Datameer-2.0.1-0.20.2/das-data/fileuploads/5/5 -> file:/Users/marko/Development/Java/datameer/dap/build/dist/Datameer-2.0.2-0.20.2/das-data/fileuploads/5/5 file:/Users/marko/Desktop/Datameer-2.0.1-0.20.2/das-data/workbooks/6/6 -> file:/Users/marko/Development/Java/datameer/dap/build/dist/Datameer-2.0.2-0.20.2/das-data/workbooks/6/6 file:/Users/marko/Desktop/Datameer-2.0.1-0.20.2/das-data/workbooks/7/7 -> file:/Users/marko/Development/Java/datameer/dap/build/dist/Datameer-2.0.2-0.20.2/das-data/workbooks/7/7 file:/Users/marko/Desktop/Datameer-2.0.1-0.20.2/das-data/workbooks/8/8 -> file:/Users/marko/Development/Java/datameer/dap/build/dist/Datameer-2.0.2-0.20.2/das-data/workbooks/8/8 file:/Users/marko/Desktop/Datameer-2.0.1-0.20.2/das-data/workbooks/9/9 -> file:/Users/marko/Development/Java/datameer/dap/build/dist/Datameer-2.0.2-0.20.2/das-data/workbooks/9/9 file:/Users/marko/Desktop/Datameer-2.0.1-0.20.2/das-data/fileuploads/10/10 -> file:/Users/marko/Development/Java/datameer/dap/build/dist/Datameer-2.0.2-0.20.2/das-data/fileuploads/10/10 file:/Users/marko/Desktop/Datameer-2.0.1-0.20.2/das-data/workbooks/11/11 -> file:/Users/marko/Development/Java/datameer/dap/build/dist/Datameer-2.0.2-0.20.2/das-data/workbooks/11/11 file:/Users/marko/Desktop/Datameer-2.0.1-0.20.2/das-data/fileuploads/10/12 -> file:/Users/marko/Development/Java/datameer/dap/build/dist/Datameer-2.0.2-0.20.2/das-data/fileuploads/10/12
Check or Update YARN Path Settings
Check or update YARN application classpath and LD_LIBRARY path. The path settings are used to lookup and load libraries , therefor incorrect path settings may lead into unexpected behavior .
Start Datameer
Open the Administration tab
Open the Hadoop Cluster options
Check or update YARN application classpath and LD_LIBRARY path
Recompile Plug-ins
Custom plug-Ins which were created by using the plug-in SDK need to be recompiled. Adjust the versioning and create the plug-in again under the new plug-in SDK.
Validate the Upgrade
After the upgrade has completed, preform a test to validate that the upgrade was successful.
- Start Datameer.
- If applicable, upload recompiled plug-ins.
- Validate the upgrade by preforming tests with baseline jobs that could previously be run without errors.
- If applicable, test custom plug-ins.
- Create a connection where the data is stored, import the data, add and modify the data in a workbook, and run the data.
If no unexpected errors occur the upgrade has been validated.
How to Roll Back to a Previous Database Version
When upgrading, a database dump is created by Datameer, the file name is similar to mysql_db_dump_<oldVer>.sql. If an upgrade failed (failing upgrade scripts / failing upgrade injectors during startup), the database paths might be conflicting, it is therefore necessary to restore the Datameer MySQL database dump. Follow the steps to complete this task.
Drop the new database, for example on the database server or the MySQL CLI.
DROP DATABASE dap;
Using the
mysql-init.sqlscript, create a new database.
mysql [-h <dbhost>] -u root -p < bin/mysql-init.sql
Import and restore the previous database using the following shell command.
mysql [-h <dbhost>] -u root -p dap < /path/to/dump_file_name