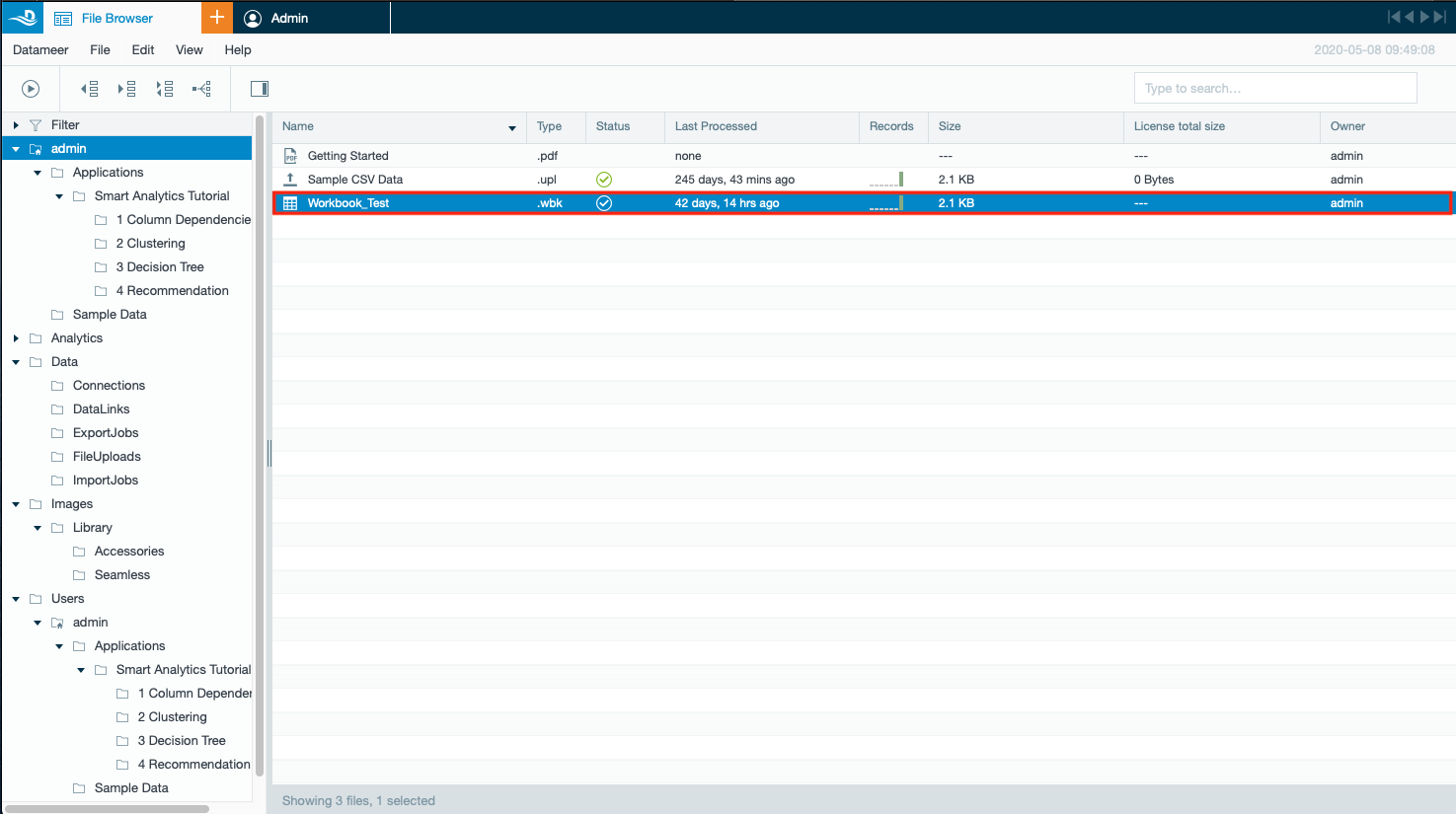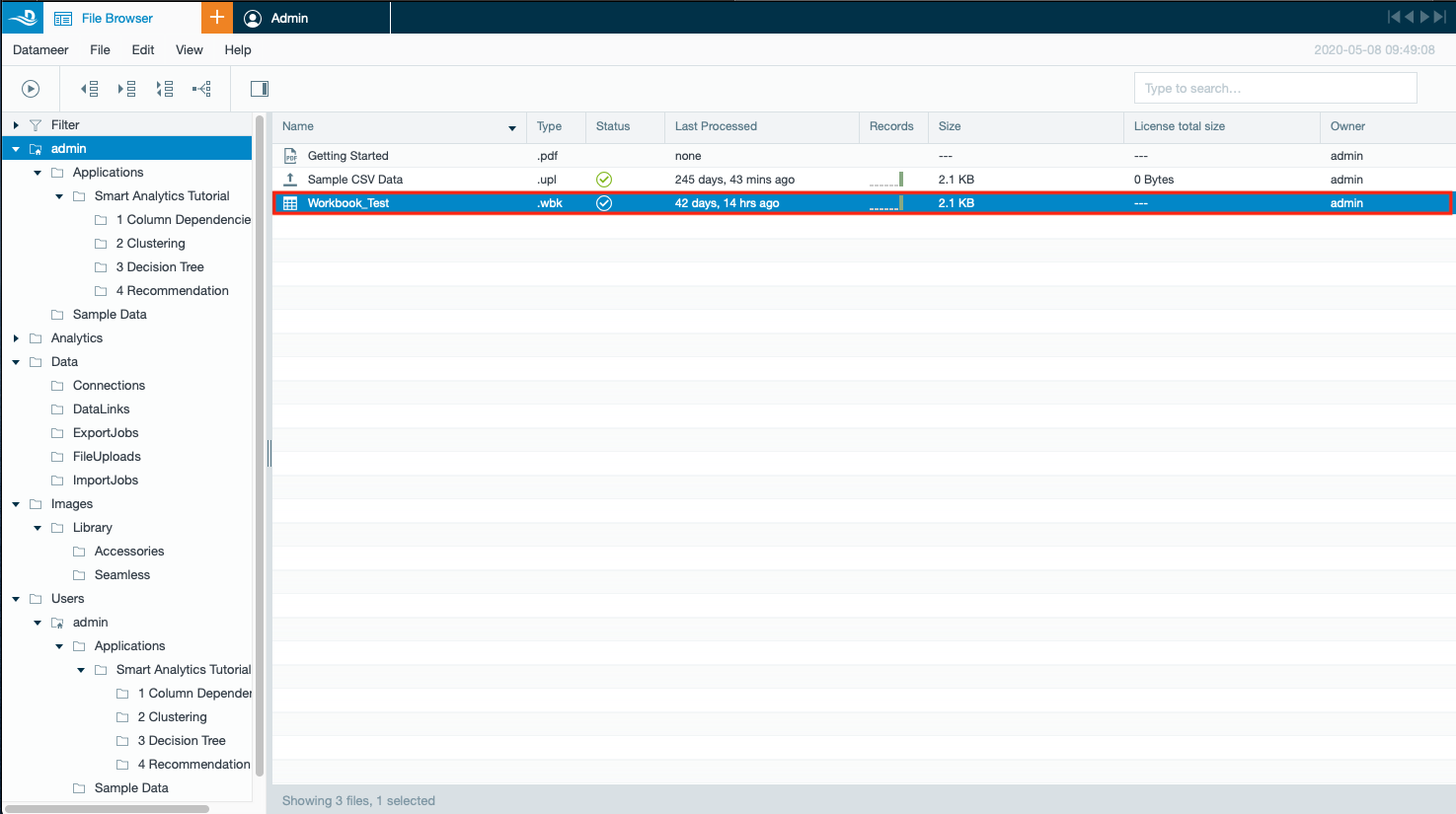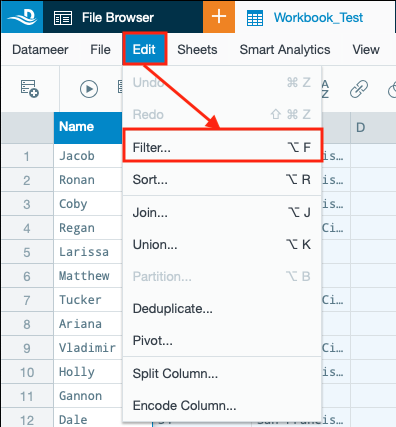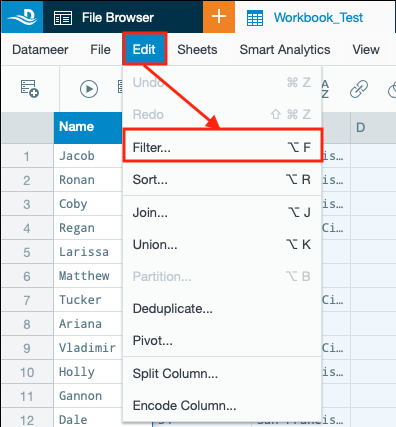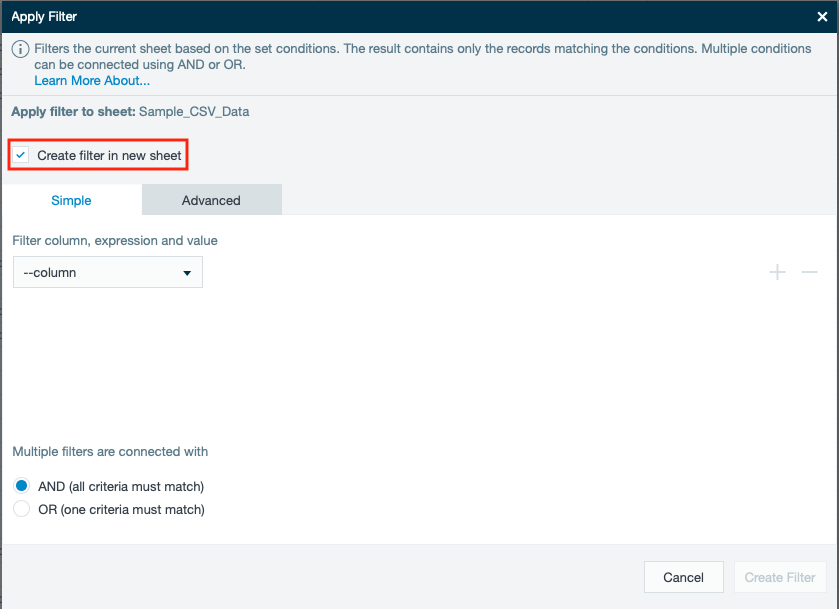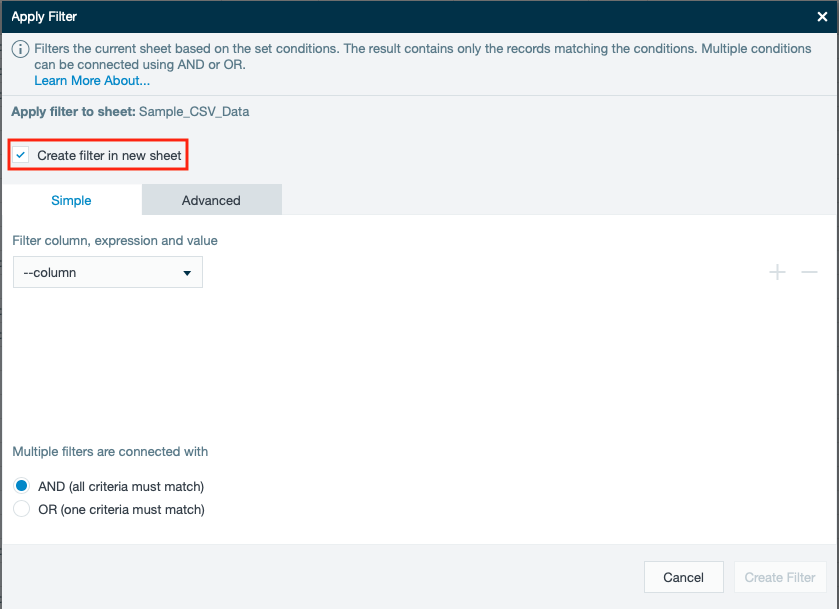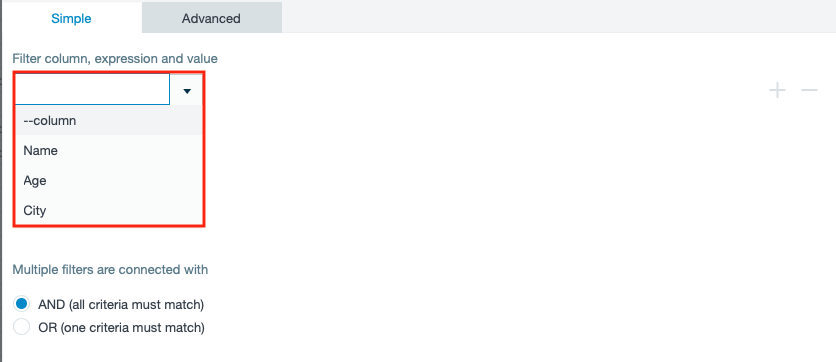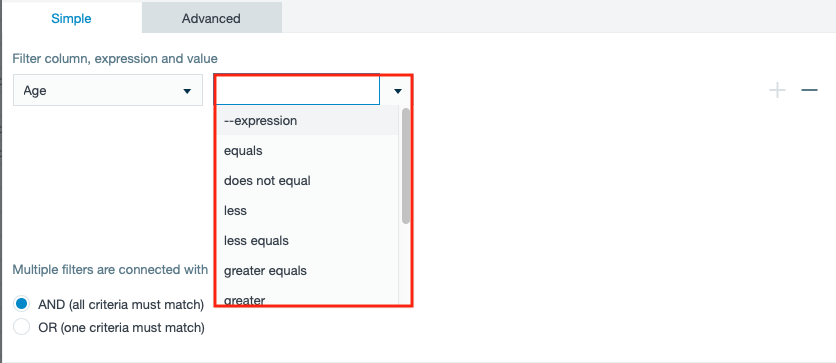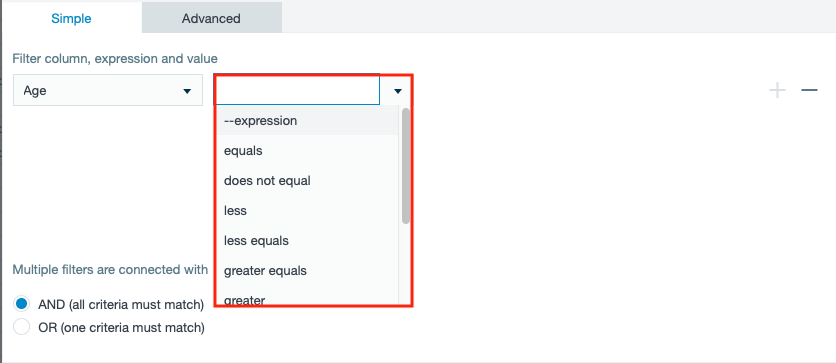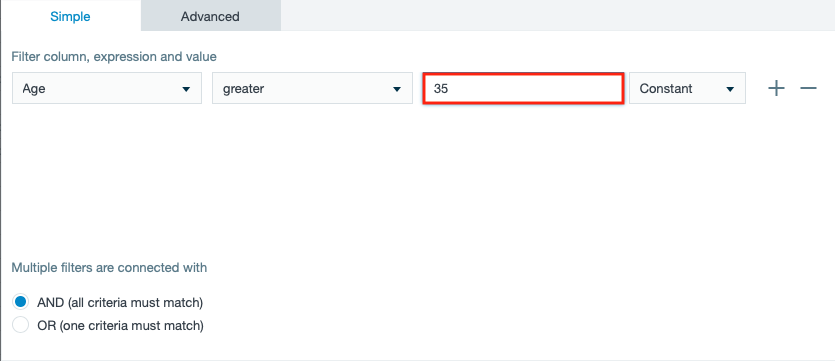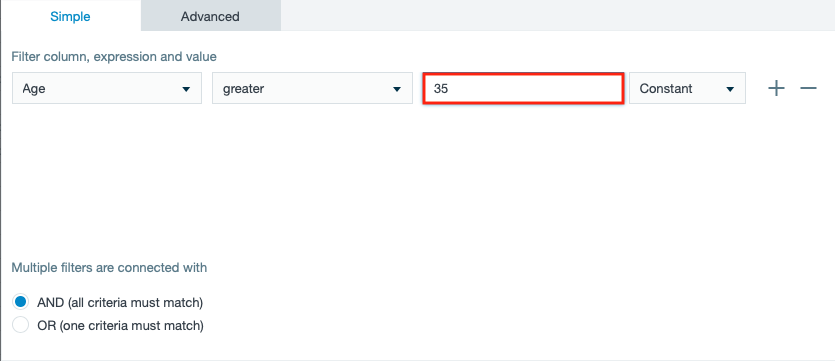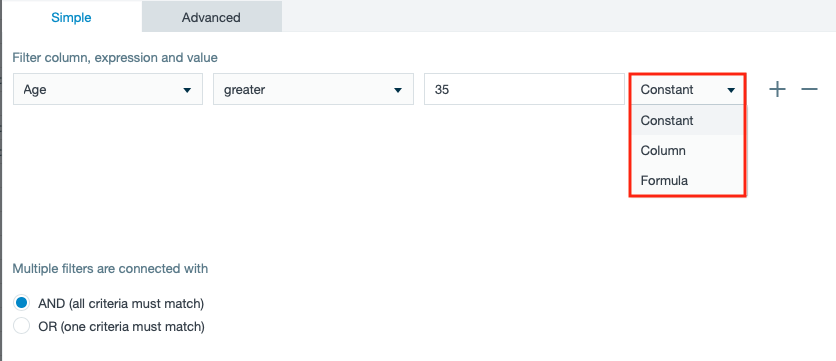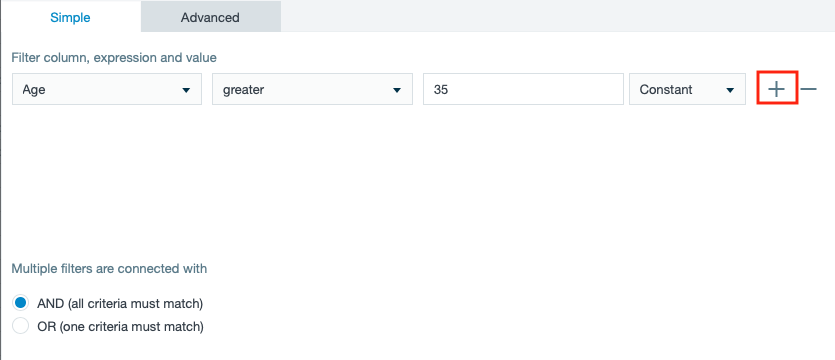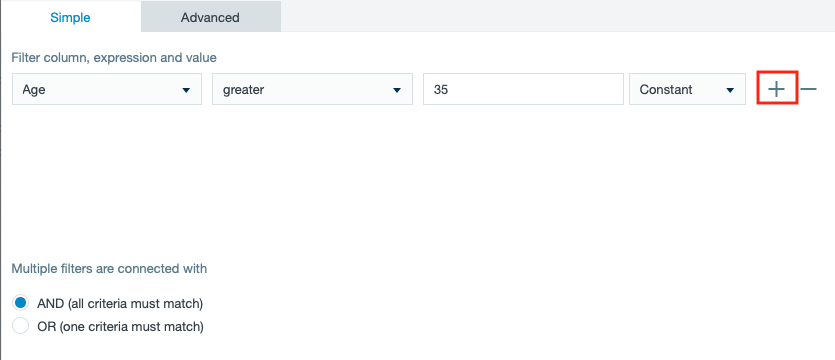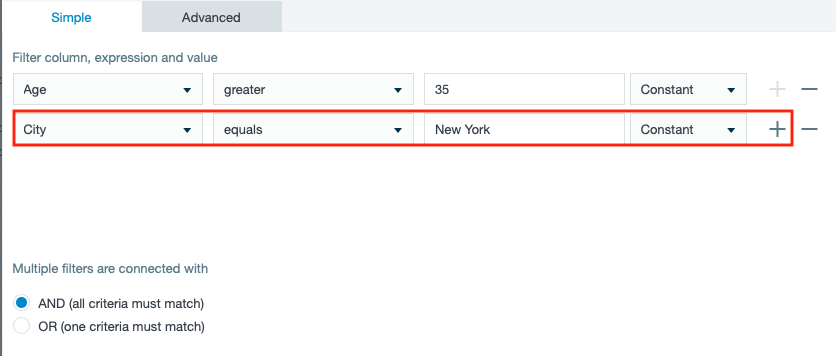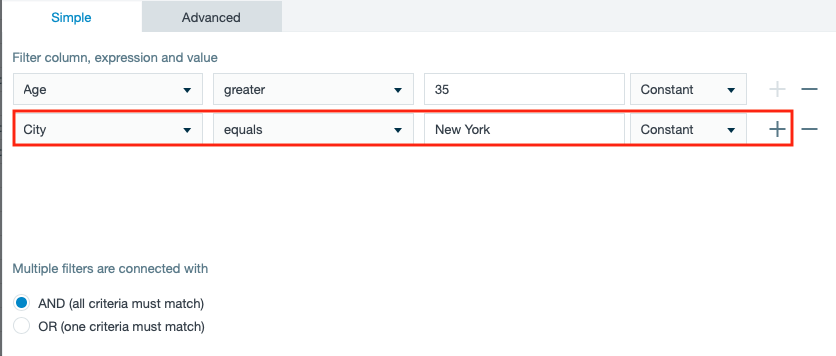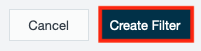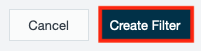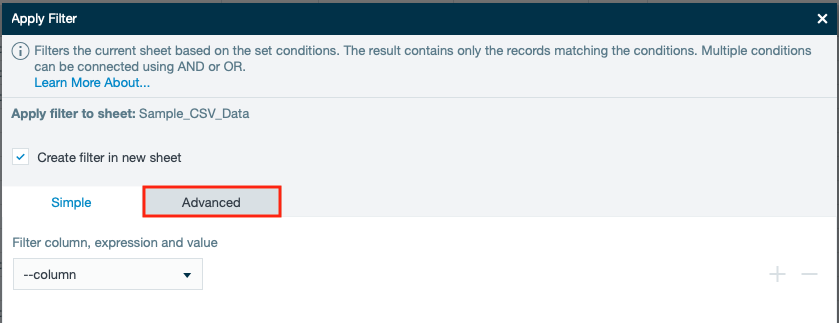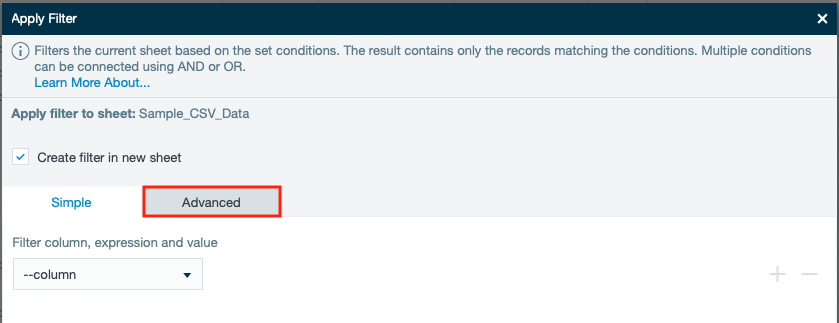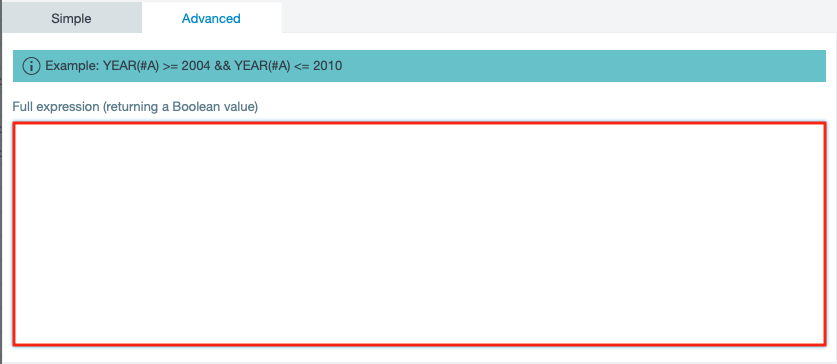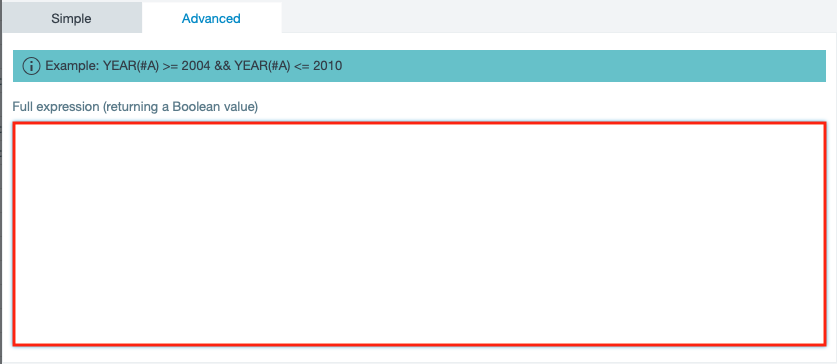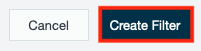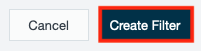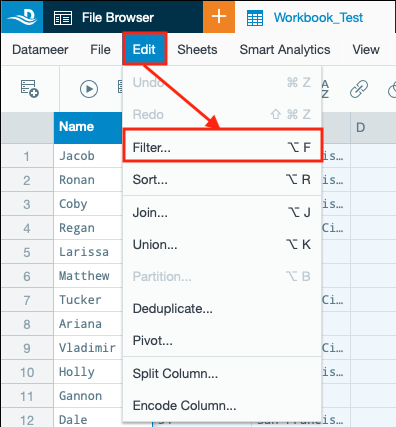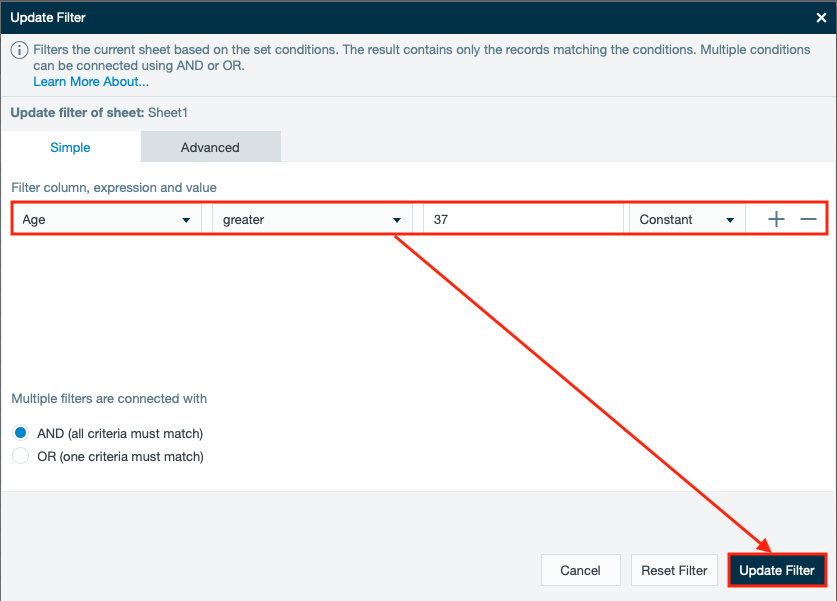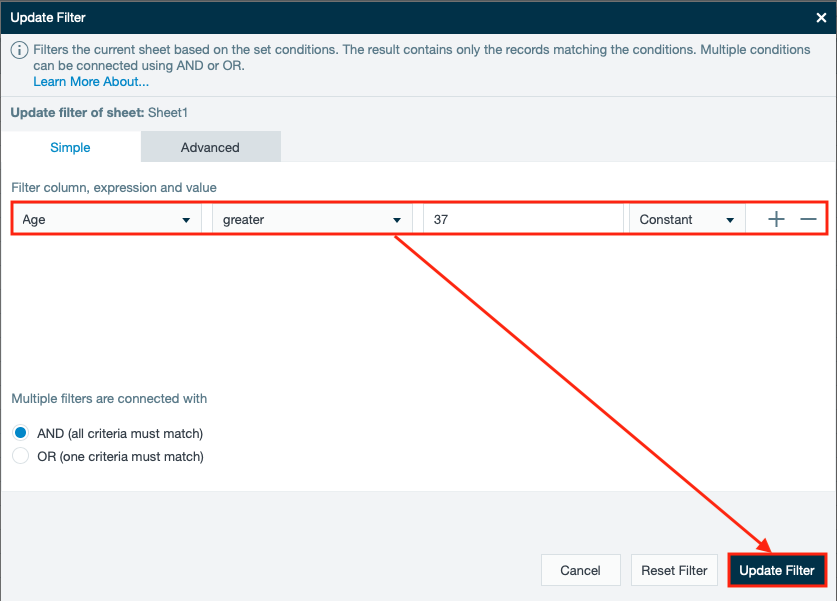| Info | ||
|---|---|---|
| ||
Datameer X provides a feature to filter data on a worksheet by specified criteria. Additional filters can be added as well as regular expressions or formulas can be used. |
...
| Info | ||
|---|---|---|
| ||
When creating a filtered sheet that displays no data, Datameer X informs you that the empty sheet is displayed on the current sample data. Running the workbook again creates a new sampling for the sheets that take into account the calculation of the filtered sheet. |
...
- Open the required workbook and the required sheet. The workbook content is displayed.
- Click on "Edit" and select "Filter" or click the "Filter" icon from the icon bar. The dialog 'Apply Filter' opens.
or - Mark the checkbox when you want to create the filter in a new sheet.
- Select the filter column from the drop-down.
- Select the expression from the drop-down.
- Enter the value.
- Select the required filter-argument from the drop down.
- If needed, click "+" to add a filter.
INFO: Clicking the "-" deletes the respective filter on the left. - If adding further more filter, select the next filter column, expression, value and filter-argument.
- Select the way multiple filters are connected with.
- Confirm with "Create Filter". The filter is created and applied to the sheet.
Using the Advanced Filter
| Info | ||
|---|---|---|
| ||
Advanced filter formulas are similar to those used in a workbook's formula bar though without column name completion and less error handling. You can create a formula that combines multiple conditions using multiple referenced columns or use nests functions and constants. Text-based expressions must return a Boolean value and are required to reference columns in the current sheet. When the expression that is applied to the current record returns 'false', the record is dropped, otherwise it remains. |
| Tip | ||
|---|---|---|
| ||
Datameer X recommends developing and testing your advanced filter formulas in a separate copied worksheet before applying to your actual data. |
...
- Open the required workbook and the required sheet. The workbook content is displayed.
- Click on "Edit" and select "Filter" or click the "Filter" icon from the icon bar. The dialog 'Apply Filter' opens.
or - Mark the checkbox when you want to create the filter in a new sheet.
- Select the tab "Advanced".
- Enter the filter criteria from the available expressions.
Example: (#A > 70 && #B == false) || (#A < 30 && #B == true)
INFO: Multiple operators can be used to create an advanced filter. - Confirm with "Create Filter". The filter is created and applied to the sheet.
Updating a Filter
...
- Click on "Edit" and select "Filter" or click the "Filter" icon from the icon bar. The dialog 'Apply Filter' opens.
or - Change the filter criteria to your needs and confirm with "Update Filter". The changes apply to the sheet.
List of Filter Expressions
...