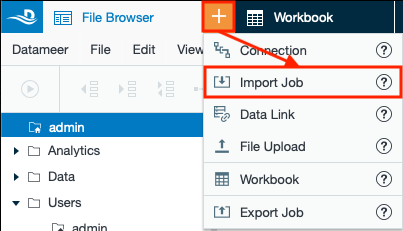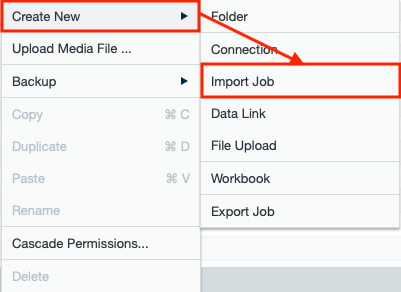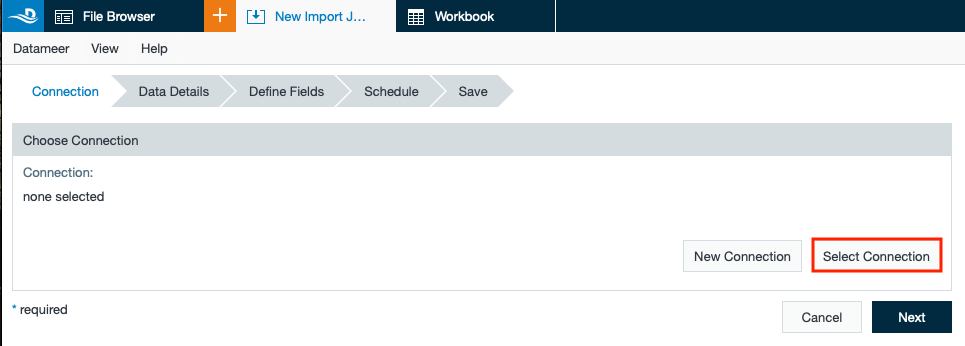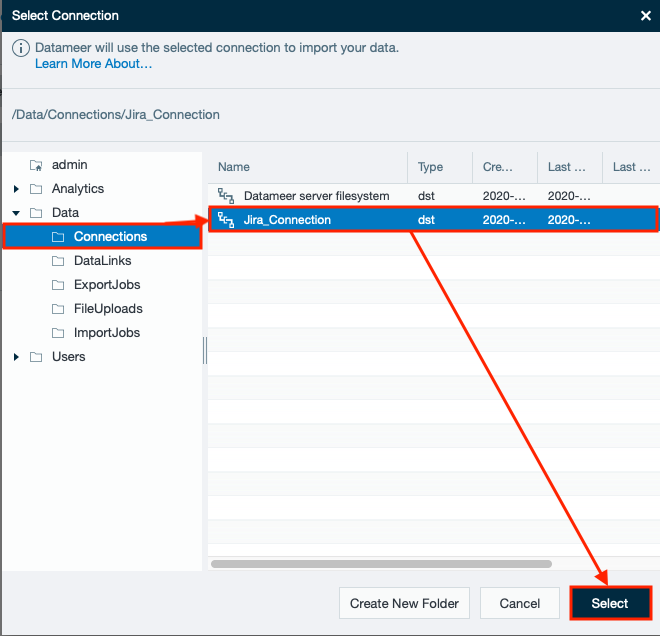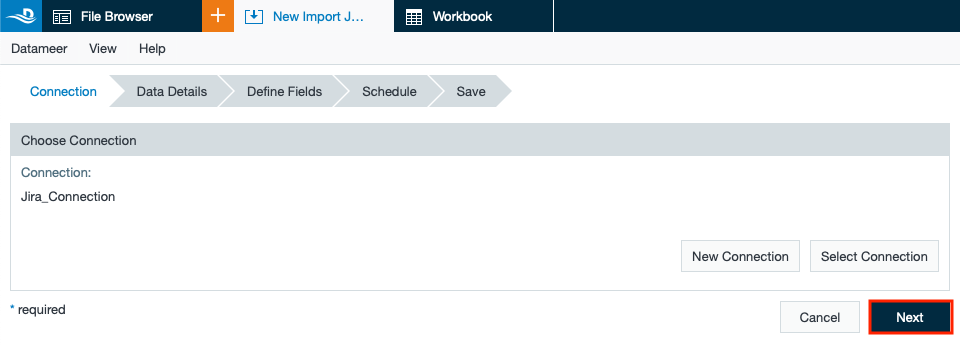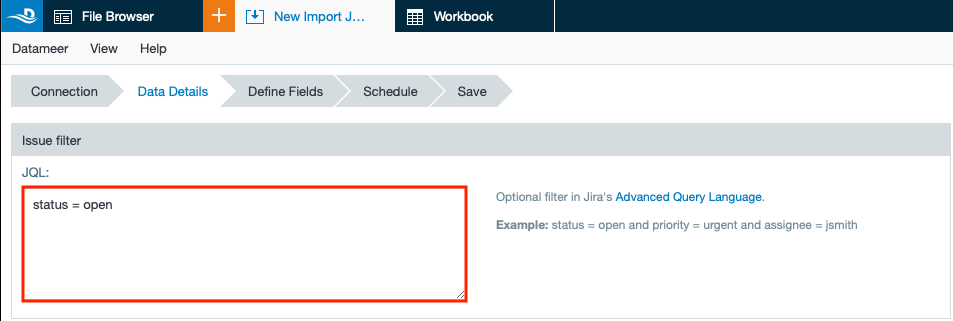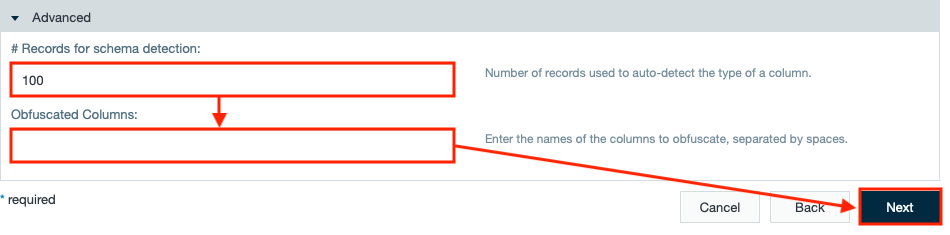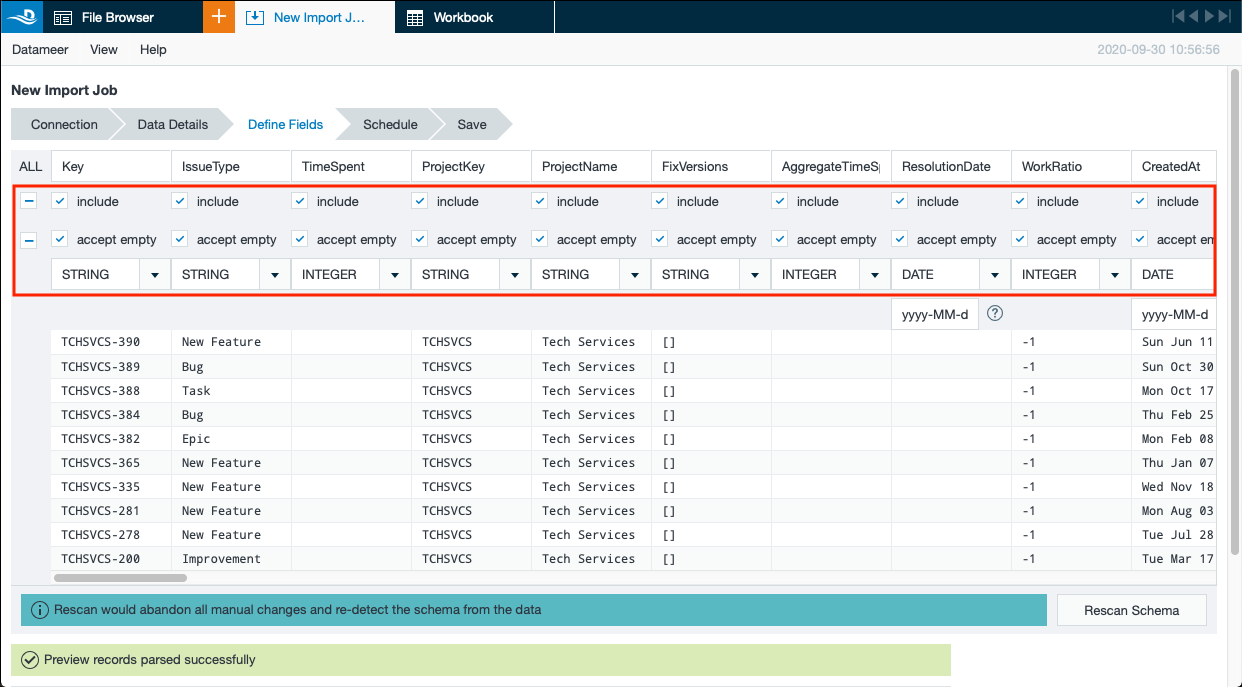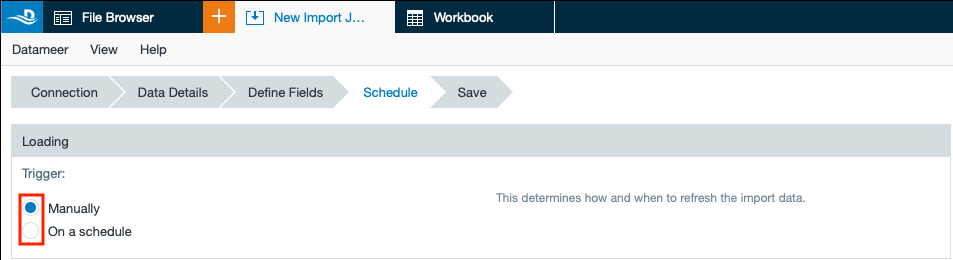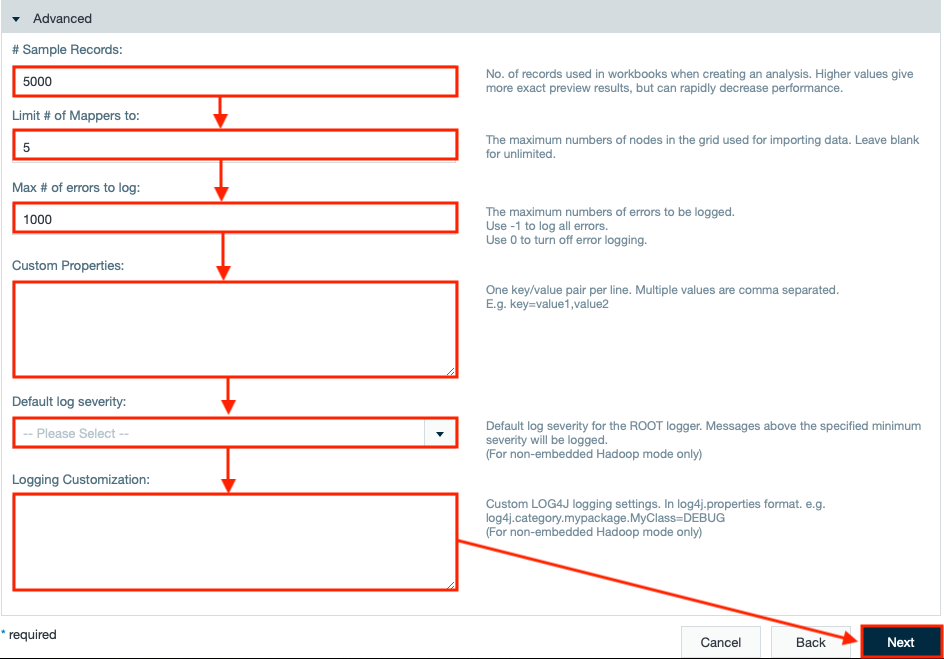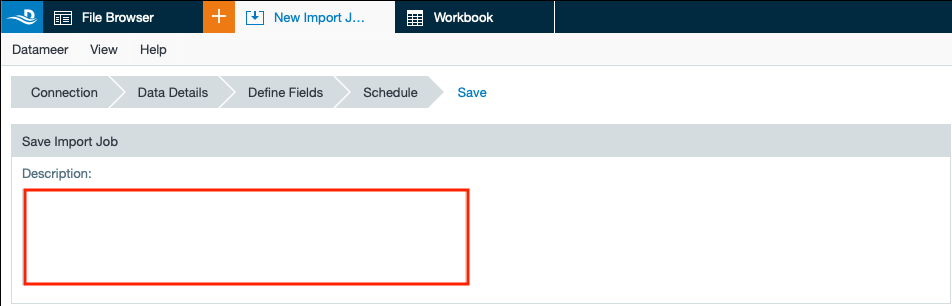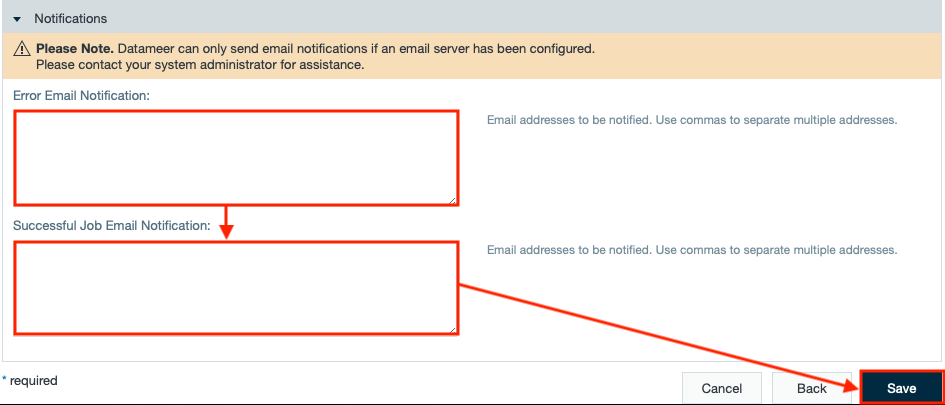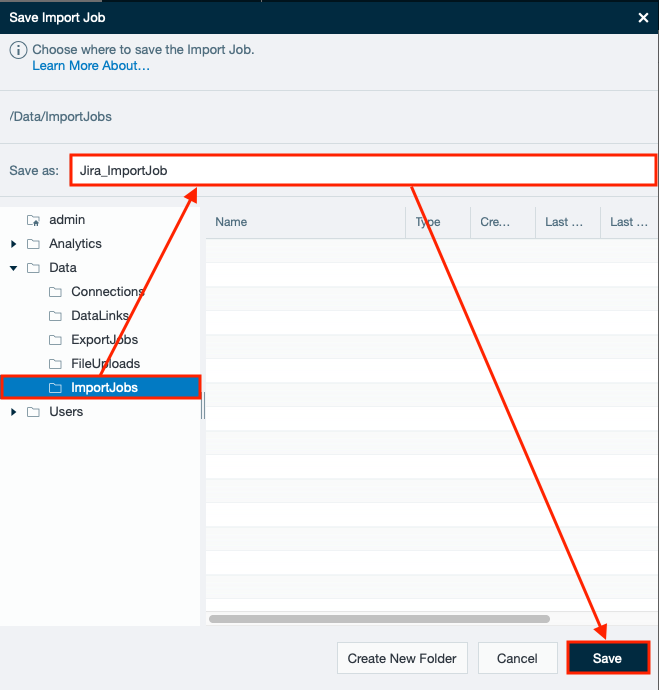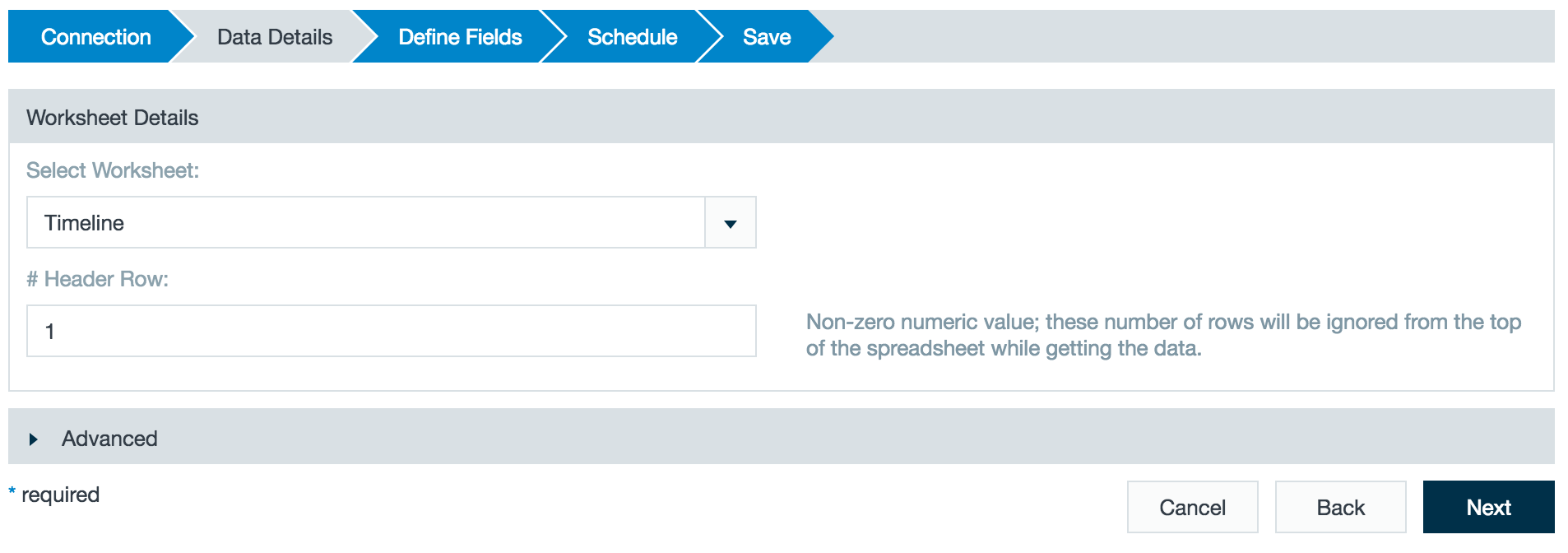...
| Info | ||
|---|---|---|
| ||
Find all information and how-to import from web services here. |
| Table of Contents |
|---|
Supported
...
Webservices
Datameer X allows to import from:
- Atlassian JiraAtlassian
- JIRAGoogle Spreadsheet
Importing from a
...
Webservice
Atlassian JIRA
To import data from Atlassian JIRA:
- Click the "+" button and choose "Import Job" or right-click in the file browser and select "Create New" → "Import Job". The 'New Import Job' tab appears in the menu bar.
or - Click "Select Connection". The dialog 'Select Connection' opens.
- Click on the connection for JIRA and confirm with "Select". The connection is displayed.
- Confirm with "Next". The tab 'Data Details' opens.
- Enter the JQL query in the section 'Issue Filter'.
- If needed, change the number of records used to auto-detect the type of a column and enter the column names to obfuscate and confirm with "Next". The tab 'Define Fields' opens.
- Mark all required columns.
- If needed, enter placeholder values and confirm with "Apply".
- Decide how to handle invalid data.
- Decide whether you want partition data and confirm with "Next". The tab 'Schedule' opens.
INFO: If you have checked 'Partition Data', enter a date expression and select the data format from the drop-down.
- Decide whether the import shall be triggered manually or on a schedule.
- Select the option for data retention.
- If needed, enter advanced scheduling configuration like the amount of sample records or the maximum amount of errors to log and confirm with "Next". The tab 'Schedule' opens.
INFO: Higher values lead to more precise preview results but can rapidly decrease the performance.
- If needed, enter an import job description.
- Demark the checkbox if the import shall not start immediately after the saving.
INFO: The check-box is marked per default to start the import right after saving the import job.
- If needed, enter the email address for several notifications and confirm with "Save". The 'Save Import Job' dialog opens.
- Select the path the data shall be imported to, enter a name and confirm with "Save". Data Import from JIRA is finished.
Google Spreadsheet
To import data from Google Spreadsheet:
- Click the + (plus) button and select Import Job or right-click in the browser and select Create new > Import Job.
- Click Select Connector, choose the Google Spreadsheet connector, and click Next.
- Select the worksheets from the associated Google account. Specify where the header row is and then click Next.
- Review the defined fields and click Next.
- Review the schedule and advanced properties for the job and click Next.
- Create a description for the import job and click Save.